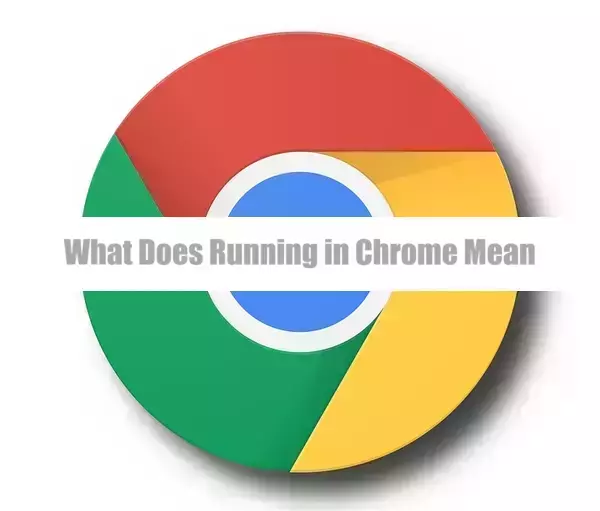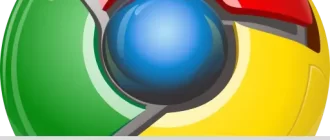Have you ever seen the term “Running” in your Chrome browser and wondered what it means? Is it a sign of something wrong with your browser or computer? Don’t fret – the “Running” status is actually a normal part of Chrome’s operation. In this blog post, we’ll explain what “Running” means in English and why you might see it in the corner of your browser window. From clearing out tab clutter to improving Chrome’s performance, understanding this simple but important aspect of browsing can help you get the most out of your internet experience. So let’s dive in and explore what “Running” entails!
Understanding the Chrome’s background processes
One of the most important things to understand about Chrome’s background processes is that they are designed to enhance the user experience. These processes enable users to keep apps and extensions running even when the browser is closed, which means that users can continue to receive notifications and updates in real time.
However, it’s worth noting that these processes can also have some downsides. For instance, allowing too many apps to run in the background can slow down a computer, which can ultimately impact productivity. Additionally, having too many background processes running can also drain a computer’s battery life, so it’s important to be mindful of which apps are running and for how long.
Overall, the concept of running in Chrome refers to the browser’s ability to keep apps and extensions running even when the browser is closed. While this feature can enhance the user experience and streamline productivity, it’s important to be mindful of the potential downsides and adjust settings accordingly.
How Chrome keeps apps running in the background
Chrome’s ability to keep apps running in the background was introduced to provide users with a seamless browsing experience. However, this feature can also have negative effects on a computer’s performance.
When a user closes Chrome, the browser window may shut down, but the app continues running in the background. This can result in slower computer performance and even drain the battery on a laptop if left running for long periods.
Background apps and extensions are designed to improve efficiency and productivity by allowing them to continue running even when the browser window is closed. However, numerous apps and extensions can cause a strain on computer resources, adding to the performance degradation.
Thankfully, Chrome provides a setting to disable this feature, allowing users to limit the number of apps and extensions that continue to run in the background. This setting can be accessed through the System section. Disabling this feature can significantly improve computer performance, and users may find that they no longer experience lag or significant slowdowns when using Chrome.
In conclusion, Chrome’s ability to keep apps running in the background has both positive and negative effects. While it can improve efficiency and productivity, it can also cause significant performance degradation. However, by adjusting the relevant settings, users can limit the number of apps and extensions running in the background and enjoy a better browsing experience.
The purpose of background apps and extensions in Chrome
Background apps and extensions are an essential part of Chrome’s functionality. They allow them to keep running and provide their services, such as updates and notifications, even when the user has closed the browser window.
Google prioritizes the user’s privacy and keeps the data collection at a minimum. In other words, extensions aren’t permitted to run in the background without user’s consent. Chrome lets the user decide which apps and extensions can keep running in the background and which ones should be disabled.
Background apps and extensions aim to enhance the user’s browsing experience. They provide additional features and services that might otherwise require a website or application to be open all the time. For example, a weather extension could notify users of weather updates even when they’re not currently on a weather site.
However, the downside of allowing too many apps and extensions to run in the background is that it can slow down the computer’s performance. It’s because Chrome uses system resources to keep these apps running, leaving less memory available for other applications.
Therefore, it’s essential to adjust the settings to stop Chrome from running in the background, especially for those who have a slow and old device. By doing so, users can prevent their computer from bogging down while still enjoying the benefits of Chrome’s apps and extensions.
In conclusion, Chrome’s background apps and extensions provide a wealth of useful features and services. Still, it’s crucial to strike a balance between functionality and optimum device performance. Users must take control of which apps and extensions are allowed to run in the background and which ones should be disabled.
Implications of allowing apps to run in the background
Allowing apps to run in the background on Chrome may seem like a convenient feature, but it comes with its own set of implications. As discussed in the previous sections, background apps and extensions can have a negative effect on browser performance, increase data usage, and drain device battery.
While some background apps may be necessary for optimal functionality, it is important to assess which apps are truly essential and which ones aren’t. Disabling unnecessary apps and extensions can improve browser performance, save battery life, and reduce data usage.
Chrome’s habit of keeping the browser active can also be a reason why apps remain running in the background. Users can adjust settings to stop Chrome from running in the background, but it’s important to note that some apps may still run in the background even with these settings changed.
Overall, it’s crucial to strike a balance between convenience and functionality. Users should be mindful of the implications of allowing apps to run in the background and adjust settings as necessary for optimal browser performance and device functionality.
Adjusting settings to stop Chrome from running in the background
After understanding the concept of Chrome’s background processes and the implications of allowing apps to run in the background, it’s important to adjust settings to stop Chrome from running in the background. This can improve the overall performance of your computer and prevent any potential security risks.
Firstly, disabling the option “Continue running background apps when Google Chrome is closed” in the “System” section can effectively stop Chrome from running in the background. Additionally, on Android devices, heading to the “Settings > Apps” section and tapping on “Force Stop” can also stop Chrome from running.
While Chrome allows for processes started while the browser is open to remain running once the browser has been closed, this habit of keeping the browser active can slow down your computer and use up unnecessary resources. Disabling Chrome’s background processes can improve the speed and efficiency of your device, as web apps and extensions are no longer running in the background.
It’s important to note that while disabling Chrome’s background processes can benefit your device’s performance, some web applications such as Chat may require these processes to run in the background. In such cases, it may be necessary to reactivate Chrome’s background app feature to ensure the smooth functioning of these applications.
Overall, adjusting settings to stop Chrome from running in the background is a simple and effective way to improve the performance of your computer and prevent any potential security risks. It’s important to regularly review these settings and ensure that they are optimized for your individual needs and preferences.
Chrome’s habit of keeping the browser active
In addition to keeping apps and extensions running in the background, Chrome has a habit of keeping the browser active even when there are no active tabs. This can lead to higher resource usage and slower performance. Users may notice this when their computer’s fan starts to run loudly or when their computer becomes sluggish.
While there are some benefits to keeping Chrome active, such as faster loading times for frequently visited sites, the negative effects on computer performance can outweigh the benefits. Users can adjust their settings to limit how often Chrome runs in the background and ensure that the browser fully closes when all tabs are closed.
Additionally, users should consider limiting the number of tabs they have open at any given time to further reduce resource usage. By taking these steps, users can enjoy a faster and more efficient browsing experience without sacrificing the features and functionality that they love about Chrome.
Possible reasons for apps keeping Chrome awake
It’s frustrating to close Chrome and still have it running in the background. But what causes this persistent behavior?
Firstly, some apps and extensions continue to run even after the user closes Chrome because they depend on the browser to function properly. For instance, a video downloader extension needs Chrome to complete the download process. Similarly, some cloud-based applications require Chrome to remain logged in to perform sync operations in the background.
Another reason why Chrome may remain active even after closing it is to increase the app’s startup time. When Chrome launches, it preloads some apps and extensions to ensure they’re ready to run immediately when the user opens them. This way, the browser feels snappier and responsive.
This behavior can be useful, but it comes with a price. Chrome’s background processes consume system resources like memory and CPU, which can slow down other applications running on your computer. This effect is more pronounced when several background apps are running simultaneously or when your system has low memory.
Nevertheless, the good news is that you can adjust Chrome’s settings to stop apps from running in the background. By accessing the Chrome Task Manager, you can identify which apps and extensions are running and end their processes manually. Also, you can disable the “Continue running background apps when Google Chrome is closed” flag to prevent Chrome from starting these processes altogether.
In conclusion, while it’s understandable why apps and extensions need Chrome to remain active, the price of slowing down your computer might outweigh the benefits. Therefore, users need to be mindful of the resources consumed by these processes and take action to optimize their Chrome experience.
Effects of Chrome’s background processes on computer performance
The effects of Chrome’s background processes on computer performance cannot be ignored. While it may be convenient to have apps running in the background for a quicker launch time, it can ultimately slow down your entire system.
As discussed earlier, Chrome has a habit of running multiple processes in the background, which can use up a significant portion of your computer’s resources. This can lead to slower load times, lagging performance, and even crashes.
Disabling Chrome’s background processes can greatly improve your computer’s performance. By reducing the number of apps and extensions that are allowed to run in the background, you free up CPU and memory resources that can be used for other tasks.
It’s important to note that not all apps and extensions need to be running in the background, and some of them may be causing unnecessary strain on your system. By taking the time to adjust your settings and only allowing essential apps to run in the background, you can greatly improve your overall user experience.
In conclusion, while Chrome’s background processes may seem convenient at first glance, the effects on computer performance cannot be ignored. It’s important to take the necessary steps to disable unnecessary processes and optimize your system for maximum efficiency. By doing so, you can ensure that your browsing experience is both quick and efficient, without any unnecessary strain on your computer.
Disabling Chrome’s background processes for better performance
Disabling Chrome’s background processes seems to be the key factor in improving overall computer performance. As mentioned in the previous sections, Chrome has the tendency to keep multiple applications and extensions running in the background even when the browser is closed, which could strain the system’s resources.
However, with the right settings adjustments, users can prevent Chrome from running applications in the background and ultimately boost their computer’s performance. By simply unchecking the “Let Google Chrome run in the background” option, users can allow only necessary processes to run and avoid the unnecessary ones.
It is important to note that certain extensions may require background processing in order for them to function correctly. In this case, users can selectively enable background processing for specific extensions only.
In conclusion, Chrome’s background processes can greatly impact a computer’s runtime performance. By disabling unnecessary background apps and extensions, users can experience a more efficient browsing experience. It is up to the user to evaluate which apps and extensions truly require background processing and adjust the settings accordingly.
Reactivating Chrome’s background app feature
The ability to leave apps running in the background is a useful feature that many Chrome users find convenient. However, some users may have disabled this feature due to concerns over its impact on their computer’s performance. With the release of the latest version of Chrome, users can now reactivate the background app feature if they wish.
Reactivating this feature is easy – simply go to your Chrome settings and find the “Continue running background apps when Google Chrome is closed” option, and make sure it’s checked. By doing so, you allow apps and extensions to continue running in the background even after you’ve closed Chrome.
But why would you want to reactivate this feature? For one, it can help ensure that certain apps, such as chat or email apps, continue to receive notifications even when Chrome isn’t open. It can also speed up the loading times of frequently used apps, since they don’t have to launch from scratch every time you open Chrome.
Of course, the downside to reactivating this feature is that it can potentially slow down your computer by consuming more resources. However, with the right settings adjustments and an understanding of which apps are running in the background, this shouldn’t be a significant issue.
Overall, the ability to leave apps running in the background can be a helpful feature for certain users, and now, with the latest Chrome update, it’s even easier to reactivate if you need it. As with any feature, it’s all about finding the right balance between convenience and efficiency.