In this article you will learn how to unlock a Dell laptop if you lose your password, when the touchpad is locked and other cases of locking.
If you forget your user password and find yourself locked out of your own device, it could imply you lose access to all your deal with your system. Going into the start-up menu can be the primary step in accessing your locked maker.
The resolution of this issue ought to only take a couple of minutes and will guarantee that even if your computer becomes locked, it is still possible to gain access to it and solve the issue.
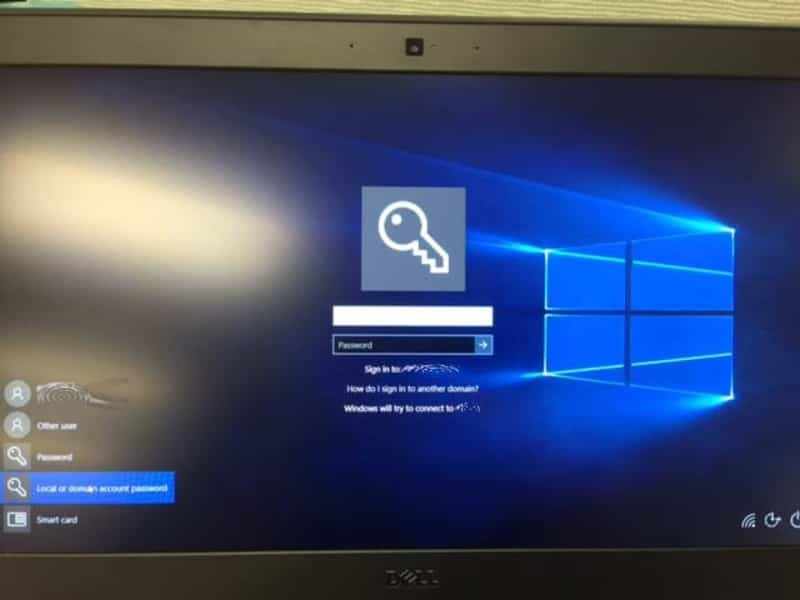
Password reset
- Reboot your computer and, as the computer system starts up once again, press the “F8” mode to get in the start-up options part of your computer system.
- Select “Safe Mode” from the start-up options in this screen and press “Enter” to begin your computer system in safe mode, which will enable you to log in as administrator with no password.
- Pick “Administrator” from the login profiles. You will not need a password to access the computer system in this manner, and you can now go about resetting the password and opening the laptop.
- Go into the “Control Panel” and click “User Accounts.” Find your regular, locked user name and click the alternative called “Remove the Password.”
- Click “Apply” then “OK” to verify the modifications.
- Restart your computer system and login through your newly-unlocked regular user profile.
Alternative method
Unlocking a Dell laptop can be a daunting task, but with the right instructions, it can be done quickly and easily. Here’s a step-by-step guide to help you unlock your Dell laptop.
- Locate the power button. This is usually located on the right side of the laptop, near the top.
- Press and hold the power button for five seconds. This will turn off the laptop.
- Remove the battery. This can be done by removing the screws on the bottom of the laptop and then sliding the battery out.
- Insert a paperclip into the small hole located on the side of the laptop. This is the reset button.
- Press and hold the reset button for five seconds. This will reset the laptop and unlock it.
- Reinsert the battery and replace the screws.
- Turn the laptop back on by pressing the power button.
Now that you know how to unlock your Dell laptop, you can easily access it whenever you need to. Just remember to follow the steps outlined above and you’ll be able to unlock your laptop in no time.
Unlocking Dell Keyboard
Are you having trouble with your Dell laptop keyboard being locked? Don’t worry, it’s a common issue and can be easily fixed. Here are the steps you need to take to get your keyboard back up and running.
- Check the keyboard settings. Go to the Control Panel and click on the Keyboard icon. Make sure that the “Enable Keyboard” option is checked. If it isn’t, check it and then click “OK”.
- Check the laptop’s power settings. Make sure that the laptop is plugged in and that the power settings are set to “Always On”.
- Check the laptop’s USB ports. Make sure that all of the USB ports are connected properly and that the laptop is receiving power.
- Check the laptop’s BIOS settings. Go to the BIOS settings and make sure that the “Enable Keyboard” option is checked.
- Check the laptop’s drivers. Make sure that the laptop’s drivers are up to date. If they aren’t, download the latest drivers from the Dell website.
- Check the laptop’s hardware. Make sure that the laptop’s hardware is functioning properly. If it isn’t, you may need to replace the keyboard or other hardware components.
- Reset the laptop. If all else fails, you may need to reset the laptop. To do this, press and hold the power button for 10 seconds. This will reset the laptop and should fix any issues with the keyboard.
By following these steps, you should be able to get your Dell laptop keyboard back up and running. If you’re still having trouble, contact Dell customer support for further assistance.
The Touchpad is Locked on a Dell Laptop
If you’re having trouble with your Dell laptop’s touchpad being locked, you’re not alone. Fortunately, there are a few simple steps you can take to get it working again.
Step 1: Check the Touchpad Settings
The first thing you should do is check the touchpad settings. On most Dell laptops, you can access the touchpad settings by pressing the Windows key and typing “Mouse Settings” into the search bar. Once you’re in the Mouse Settings window, make sure the “Enable Touchpad” option is checked.
Step 2: Update the Touchpad Driver
If the touchpad settings are already enabled, the next step is to update the touchpad driver. To do this, go to the Dell website and search for your laptop model. Once you’ve found the correct model, download the latest touchpad driver and install it on your laptop.
Step 3: Check the Keyboard Settings
If the touchpad driver is up to date, the next step is to check the keyboard settings. On most Dell laptops, you can access the keyboard settings by pressing the Windows key and typing “Keyboard Settings” into the search bar. Once you’re in the Keyboard Settings window, make sure the “Enable Touchpad” option is checked.
Step 4: Reset the Touchpad
If the touchpad settings and keyboard settings are already enabled, the next step is to reset the touchpad. To do this, press the Windows key and type “Device Manager” into the search bar. Once you’re in the Device Manager window, find the touchpad and right-click on it. Select the “Uninstall Device” option and then restart your laptop.
Step 5: Contact Dell Support
If none of the above steps have worked, the last step is to contact Dell Support. They can help you troubleshoot the issue and get your touchpad working again.
Following these steps should help you get your Dell laptop’s touchpad working again. If you’re still having trouble, contact Dell Support for further assistance.

![Laptop Battle of [year]: Lenovo vs. Dell vs. HP](https://whattdw.com/wp-content/uploads/2023/03/1-18.webp)




