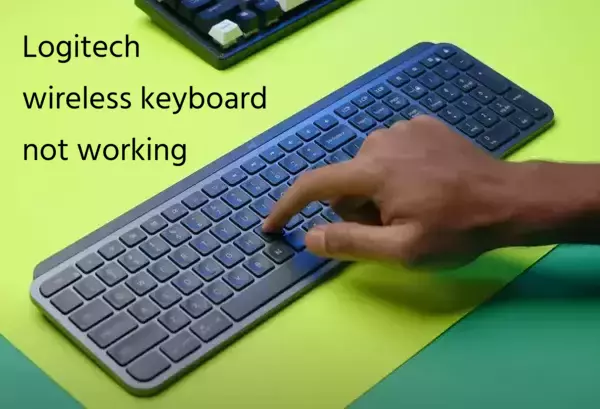Need help with your Logitech wireless keyboard? Are you experiencing input delays, slow response times, or a keyboard that’s not working? You can try some troubleshooting steps to determine the root of the problem and maybe fix it yourself before you run out and buy a replacement. Here’s a look at the most common problems with your Logitech wireless keyboard, along with simple ways to fix them.
| Model | Duration of operation without repair (in years) |
|---|---|
| Logitech K380 Multi-Device Bluetooth Keyboard | 2.5 |
| Logitech K400 Plus Wireless Touch Keyboard | 3 |
| Logitech Craft Wireless Keyboard with Creative Input Dial | 4 |
| Logitech K780 Multi-Device Wireless Keyboard | 5 |
| Logitech MX Keys Advanced Wireless Illuminated Keyboard | 5+ |

Make sure your computer and keyboard have Bluetooth turned on
If your Logitech wireless keyboard isn’t working properly, your Bluetooth connection might be the problem. To enable Bluetooth on your computer and keyboard, you’ll need to make a few simple adjustments in the list below:
Check to see if the Bluetooth feature is turned on. Open the Bluetooth settings menu on your computer to enable Bluetooth on your device. This information can be found on the computer in Control Panel or in the Settings menu.
Check to see if you can find your keyboard. The vast majority of Logitech wireless keyboards have a button that, when pressed, increases the visibility of the keyboard. Refer to the instructions that came with your keyboard for a step-by-step explanation of how to do this.
If your Logitech keyboard is still not recognized by your computer after reconnecting it and replacing the batteries, you can try resetting it and see if that fixes the problem. You can also connect to another computer if you suspect that the problem is with your Bluetooth keyboard or your computer’s Bluetooth settings. Another way is to connect to a computer on another network.
If you follow these simple steps to figure out why your Logitech wireless keyboard won’t connect to your PC via Bluetooth, you’ll likely fix the problem.
Resetting Logitech Unifying Wireless Keyboards
If your Logitech Unifying wireless keyboard stops responding or has an input delay, you can reset it. To reset your keyboard, follow these steps:
- Stop using the keyboard.
- You must disconnect the USB receiver from your computer and wait at least 10 seconds before attempting to use the new USB port.
- After restarting the keyboard, wait while it interacts with the receiver (this may take several seconds).
- If the reset button on the keyboard isn’t working properly, you can also try downloading the latest version of Logitech Unifying Software from the company’s website.
Before trying to reset your Logitech wireless keyboard, make sure you can use it on another computer. If the keyboard works successfully on another computer, the problem is probably with your first computer and not with the keyboard.
Reconnecting Bluetooth Keyboards
You can simply solve any problems connecting your Logitech wireless keyboard to your device by following the methods below.
- Activate the keyboard connection mode by turning it on. On some keyboards, you can do this by pressing and holding the connect button.
- Make sure that Bluetooth is turned on and that your device can be detected. Make sure your computer is in pairing mode and in range.
- Disconnect the keyboard from your computer or mobile device before trying to reconnect it.
- Restart your computer and then try to reconnect the keyboard.
- If you haven’t already done so, update the keyboard firmware or reset it to factory settings.
Don’t forget to check the keyboard after each change to determine if the problem persists. After following these instructions, you should be able to reconnect your Bluetooth keyboard.
Resetting the Logitech Folio
If you are having problems with your Logitech Folio keyboard, you can try resetting it. Follow these simple instructions to reset the Logitech Folio keyboard to factory defaults:
- Turn off the keyboard.
- Locate the device reset button, which may be located on the back of the keyboard.
- If the keyboard’s LED flashes quickly, it means you need to press and hold the reset button for a few seconds.
- Release the button.
- You can put the keyboard back in sync with your PC by turning it on.
Charge or replace the batteries
To keep your Logitech wireless keyboard working, you need to check the batteries and replace them if necessary. To charge or replace the batteries, follow these instructions:
Make sure the keyboard is not running out of power.
Because of their efficiency, wireless keyboards often drain their batteries rather slowly. Nevertheless, they do need batteries. Both disposable and built-in batteries need to be charged or replaced at some point.
Install new batteries.
Try charging or replacing the batteries in the keyboard if it stops working.
Plug the keyboard into the mains.
If the keyboard uses rechargeable batteries, the USB cord can be plugged into an outlet. Charging times may vary depending on the keyboard model.
Check the keypad.
After charging or installing new batteries, you should test the keyboard to see if the problem is fixed. If it doesn’t work, you may need to investigate other possible hardware problems or purchase a new keyboard.
Use only high-quality batteries and always charge or replace them according to the manufacturer’s instructions. If you want your Logitech wireless keyboard to run smoothly, make sure the battery is fully charged or has just been replaced.
Logitech wireless keyboard models and their battery life
| Model | Battery Life |
|---|---|
| K230 | 2 years (2 AAA batteries) |
| K270 | 2 years (2 AAA batteries) |
| K310 | 2 years (2 AAA batteries) |
| K350 | 3 years (2 AA batteries) |
| K400 Plus | 18 months (2 AA batteries) |
| K480 | 2 years (2 AAA batteries) |
| K520 | 3 years (2 AA batteries) |
| K800 | 10 days (rechargeable battery) |
| MX Keys | 10 days (rechargeable battery) |
Hardware Problems
If your Logitech wireless keyboard is not working due to a hardware problem, follow this guide to fix it:
- Check the dongle or Bluetooth connection.
- If you are using a wireless keyboard, check that Bluetooth is turned on, properly connected, and in plain sight. You can try turning the keyboard off and on again to see if that helps.
- Check to see if the power switch, if any, is on the keyboard.
- If you have a wireless keyboard and it won’t turn on, check the batteries. You can try changing them for new ones.
- If you’ve tried all of these ways but the keyboard still doesn’t work, rebooting your computer may help.
If these ways don’t help, it may mean that your keyboard has a hardware problem and needs to be replaced.
Remember that keyboards are mechanical and subject to wear and tear. If you’re experiencing similar issues on a keyboard that isn’t a Logitech model, we recommend taking the same steps.
Conclusion: How reliable are Logitech wireless keyboards?
Overall, the experience with Logitech wireless keyboards has been satisfactory and reliable. However, like any mechanical device, they are still prone to malfunctions. The good news is that most problems with Logitech wireless keyboards can be fixed quickly by following a few basic troubleshooting procedures.
Most problems can be related to the USB receiver, the battery, or interference from the environment. The vast majority of connectivity problems can be easily fixed by checking the basics and trying a few simple troubleshooting methods. If your Logitech wireless keyboard isn’t working properly, you can try updating the driver and software.
Logitech are quality devices that are worth their money. While there’s no such thing as a perfect keyboard, we’d safely recommend any of Logitech’s wireless options.