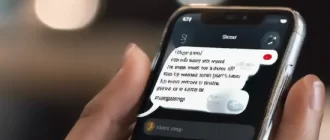Adding a watermark to PDF documents is quite easy, as software manufacturers and online developers have worked well on the functionality.
I will tell you how to add a watermark in Adobe Acrobat and share what program settings you should pay attention to when adding a watermark.
A watermark is a text or image that is placed behind or in front of the content of a document. It usually represents information that identifies the author of a document.
For watermarks you can adjust the size, font, style, color, location on the page, indicate the page numbers on which they will be displayed, etc., as well as select an image from a PDF file as a watermark. Different types of watermarks can be used in the same file. Multiple watermarks can be added to each page of a document.
Watermark options can be saved for future use.
How to Add Watermark to PDF in Adobe Acrobat
To add watermarks to PDF document select from main menu:
Document>Watermark>Add
I have given you the useful settings for this feature below. Use it, and don’t be ashamed to experiment to unlock the full functionality of Adobe Acrobat.
View
- Set the parameters of the inserted image.
- Rotation – The value of the rotation angle (in degrees) of the watermark in relation to the document page.
- Opacity – Opacity value (in percent).
- Scale relative to target page – The scale of the watermark relative to the document page to which the mark will be added.
Source Document
- Selects the type of watermark to be inserted. It can be typed text or an image from a PDF file.
- Text When checked, the source material for the watermark will be the entered text.
- Font – Set the following options for watermark text: font type, size, color, and underline text.
Saved settings
List of saved watermark templates
- To add a watermark template, specify the desired watermark settings and click Save. In the dialog box that appears, write the name of the template.
- To delete a template, select it in the list of saved options. In the dialog box that appears, confirm the deletion of the template.
File
- When the marker is set, the source material for the watermark will be the image downloaded from the PDF or picture file.
- Browse – Select the source PDF or image file for the watermark.
- Page Number – The page number of the file whose image will be used as the watermark. (The total number of pages in the file is displayed under Total Pages)
- Scale – The scale of the watermark in relation to the original image inserted from the PDF file. To make this item active, remove the marker under View > Scale relative to the target page.
Position
- Adjusts the watermark position settings on the document page.
- Vertical Shift – The value of the vertical shift of the watermark relative to the selected position: Top, Center, or Bottom.
- Horizontal Shift – Shifts the watermark horizontally relative to the selected position: Top, Center, or Bottom.
- Units – Selects the units to specify the offset distance.
Page Range
Specifies the page range for adding watermarks.
Remove all watermarks
To remove watermarks, choose Document>Watermark>Remove from the main menu. All watermarks in the document will be removed.
Сonclusion
Now you know how to add watermarks to PDF pages.