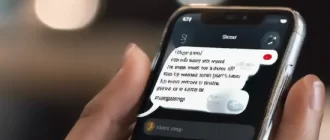Do you have an app that refuses to upgrade or a new app that is stuck in the middle of the download? This is actually fairly common and there are a number of reasons an app might get stuck in the downloading phase.
The majority of the time it is either an authentication issue, which indicates the App Store is having a hard time finding out who you are, or there is an issue with another app or piece of material that the iPad is trying to download and the app is just waiting in line. And on some uncommon occasions, the iPad simply forgets about the app. But do not stress, if you do have this issue, these actions should repair it.
Tap the App as If to Launch It
We’ll start with the iPad simply ignoring the app. How does this happen? Sometimes, a download will stall out due to a bad connection or similar reason, so make sure you have an excellent connection to the Internet. You can inform the iPad to begin downloading the app once again by just attempting to release the app. When you tap on an app that is in the ‘waiting to download’ stage, the iPad will attempt to download it.
Check for Pending Downloads in iTunes
If tapping on the app didn’t resolve the issue, you can check to see if there is anything in line ahead of the app. A frequent issue that causes apps to stop updating is when a song, book, movie or similar piece of content gets stuck downloading. If you are a frequent visitor to iBooks, check to see if any books are presently downloading and tap them to make sure that they continue downloading.
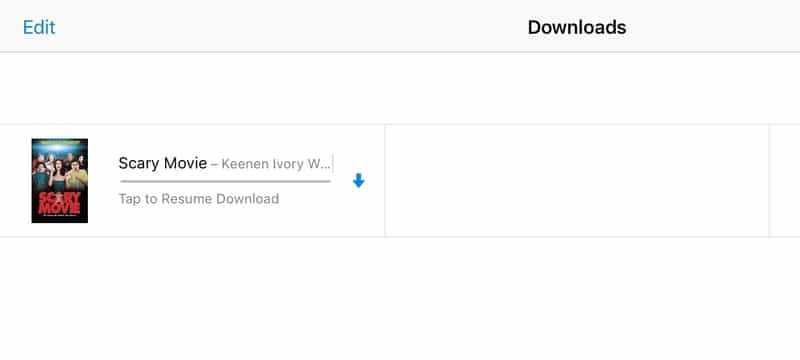
You ought to likewise visit the iTunes Store app on your iPad to look for pending downloads. In the iTunes app, tap the Purchased tab. Movies will be arranged by the newest. Music and TV Shows have a “Recent Purchases” link at the top that can be used to look for any pending downloads. Again, merely tap the product to tell your iPad to continue downloading it.
Reboot the iPad
After inspecting the most common reasons for an app not to update or download completely, it is time to go with the most popular repairing step: reboot the device. Keep in mind, it is insufficient to merely suspend the device and wake it up again.
In order to offer the iPad a complete refresh, you will need to power off the device by holding down the sleep/wake button for several seconds and following the directions on the screen. Once it is totally powered down, you can boot it back up by pushing the sleep/wake button again. This procedure will give the iPad a tidy start and has a tendency to solve lots of issues.
Download a New App
It’s possible for the iPad to get hung in the middle of the authentication procedure. This can keep the iPad from trying to verify with the iTunes store again, which in turn will freeze all downloads to your iPad. The most convenient method to solve this concern is to download a new app, which will require the iPad to verify once again. Try selecting a complimentary app and installing it on the iPad. Once it installs, locate the initial app that was stayed with see if it starts downloading.
Erase the App and Download It Again
Keep in mind that this step must not be attempted if the app conserves details that you wish to keep, such as a note-taking app or a drawing app. A number of these apps save to the cloud, which implies it is safe to erase, but if you have any doubts, you ought to avoid this step.
If nothing else has worked however you are stressed over the files you’ve produced in the app, you can connect your iPad to your PC and inspect iTunes on your PC to see if the files are available for copying to your personal computer.
If the app doesn’t save information or if the details is conserved to the cloud as with apps like Evernote, simply delete the app and redownload it from the App Store. You may require to sign into the app again as soon as it is downloaded.
Sign Out of Your Apple ID
If going through the authentication procedure by downloading an app doesn’t work, sometimes simply logging out and logging back in will suffice. You can sign out of your Apple ID by opening the iPad’s settings, selecting iTunes & App Stores in the left-side menu and tapping where it displays your Apple ID. This will raise a popup menu that will permit you to sign out. When you are signed out, sign back into your Apple ID and attempt launching the app again.
Restart Your Wi-Fi router
While unusual, it is possible for your router to be the root of the issue. This isn’t intentional. Your router isn’t mad at you or anything, however since it has a built-in firewall and handles numerous devices, it can get a little mixed up sometimes. Attempt powering down the Router and leave it off for a full minute prior to turning the router back on.
It normally takes a router a few minutes to power on and get connected to the Internet once again. When all of the lights return on, try finalizing in with your iPad and touching the app to see if the download process begins. Remember, you will be without Internet access during this procedure, so if there are others in your house that are utilizing the Internet, you need to let them know.
Reset All Settings
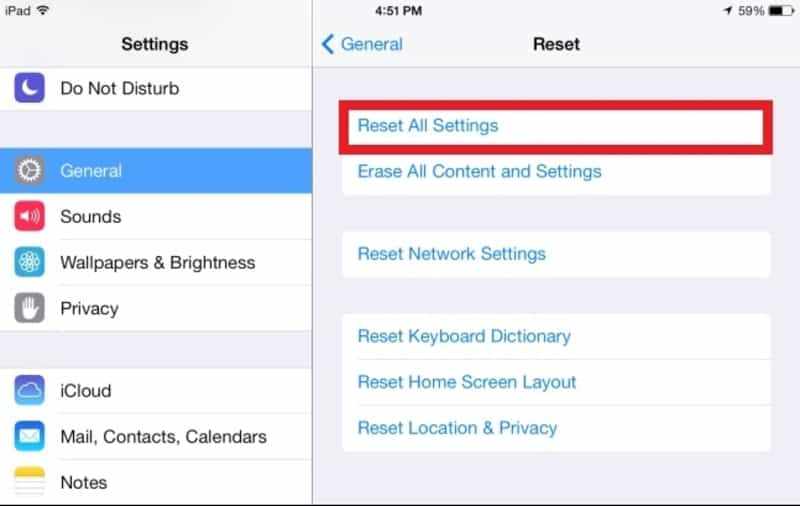
Screenshot showing how to reset all settings on an iPad
The next technique in our arsenal is to reset the iPad’s settings. Do not worry, this won’t entirely clean your iPad, but since it clears settings, you will lose any settings formerly personalized. You will also require to sign back into sites that normally remember your account settings. However other than clearing out your settings, this procedure will leave all of your apps, documents, music, movies, and data alone.
To reset your settings, enter into the iPad’s settings and choose General from the left-side menu. Next, scroll all the method down and tap Reset. On this screen, choose Reset All Settings. This will trigger you before continuing with the reset.
This is among the most typical remedies for an app that is stuck during an upgrade or an app that won’t download entirely, however since it can change any customized settings back to default, this action is conserved for next-to-last.
Reset Your iPad
If clearing out the settings doesn’t work, it is time to take a little bit more drastic action. The last trick is to entirely reset the iPad. This wipes out your apps, data, music, and so on. However, you can also restore these from a backup.
The standard process is like getting a new iPad or iPhone. Once it is wiped, you will go through the same procedure you went through when you first got the device, consisting of finalizing into iCloud and selecting whether to restore from a backup. The end result is you need to be able to complete this process and not lose any of your apps, music, movies or information. If you have ever updated your iPad or iPhone to a new device, you might be familiar with completion outcome.
However still, you need to think about whether or not the app you are attempting to upgrade is worth it. You may be better off to just delete the app and carry on.
You can reset your device by going into Settings, choosing General, choosing Reset and then selecting Erase All Content and Settings.