There are two ways to scan a picture or document into your Windows computer: with a dedicated scanner or with a multi-function printer (MFP) which contains a scanner.
Let’s take a look at how to scan a document or picture from a standalone scanner or MFP using the built-in Windows Fax and Scan software on Windows 10, 8, or 7 — no other software application needed.
Setting up a new scanner for the first time? Be sure to open it by sliding a lever or turning a dial on the scanner to the unlock position. That lock protects the scanner during shipping, however you need to turn it off before use.
Prior to we start, we’re going to presume you’ve currently attached your scanner or MFP to your computer system and you’ve evaluated the connection to verify that your devices are working correctly.
1. Open Windows Fax and Scan Program
The quickest and simplest method to open Windows Fax and Scan is to merely look for it. Just type Windows Fax from the search bar and you’ll see it show up in the search results. Tap or click on it to open it.
In Windows 10, the search bar is right next to the Start button. In previous versions of Windows, the search bar may rather by inside the Start button so you may require to click that first prior to you see it.
If you ‘d rather not browse, Windows Fax and Scan is readily available by means of the Start menu in every variation of Windows:
- Windows 10: Start button -> Accessories
- Windows 8: Start Screen -> Apps
- Windows 7: Start Menu -> All Programs
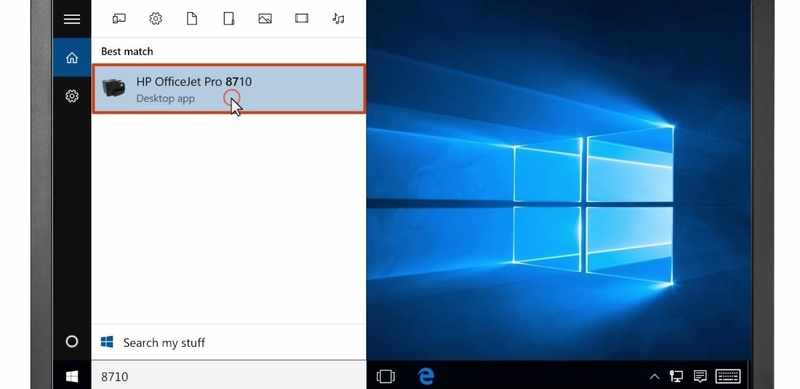
2. Using Windows Fax and Scan Program
Windows Fax and Scan looks the very same on Windows 7, 8, and 10 since Microsoft hasn’t upgraded the user interface of the program given that it was presented in Windows Vista. So, no matter what variation of Windows you use, follow these directions to scan a document or picture on your MFP or standalone scanner:
- Switch on your scanner or MFP if you have not already.
- Click New Scan in the blue toolbar. The New Scan window appears after a couple of seconds.
- In the Select Device window, click on the scanner you wish to use.
- Click OK.
- In the New Scan window, change any of the scanner and scanning alternatives (such as the file format you wish to save to) on the left side of the window.
- Preview the scan in the window by clicking Preview.
- Scan the file by clicking Scan.
3. How To Scan Using Scanned Documents
After your scanner scans the file, it appears within the document pane in the Windows Fax and Scan window. Scroll up and down within the pane to view the whole scanned document.
Now you can decide what you can do with the file by clicking among the alternatives from delegated right within the blue menu bar at the top of the window:
- Click Forward as Fax to fax the scanned document to several recipients within Windows Fax and Scan.
- Click Forward as E-Mail to send the scanned document as a file attachment in an e-mail message that you can send out to several individuals. After you click this option, a new message window appears within your preferred e-mail program with the file attached so you can address, type, and send your message.
- Click Save As to open the Save As window so you can save the file with another name, in another graphics file format, and/or in another folder.
Even if you do not do anything with the document or image you scanned, Windows Fax and Scan conserves your scan immediately as a file so you can view past scans at any time when you open the program.
View a file by clicking the file or image name within the file list. The scanned file or picture appears in the file pane so you can confirm that the file contains what you expect. Then you can perform any sending out or saving jobs I discussed previously.
You can find most popular printers with scanners here.

Microsoft recommends: Installing and using a printer/scanner in Windows 10
If your scanner or printer+scanner is on and connected to the network, Windows must find it quickly. Offered scanners can consist of all scanners on a network, such as Bluetooth and cordless scanners or scanners that are plugged into another device and shared on the network. You may require authorization to set up some scanners.
Select the Start button, then select Settings > Devices > Printers & scanners.
Select Add a printer or scanner. Await it to find neighboring scanners, then pick the one you want to utilize, and choose Add device.
If your scanner is included in a multifunction or All-In-One printer, you might only see the name of your printer. To see your scanner, under Printers & scanners, select your installed printer, select Manage, and then pick your scanner.
If your scanner isn’t in the list, choose The printer that I desire isn’t noted, and then follow the directions to add it manually.
If you utilize cordless gain access to points, extenders or multiple cordless routers with different SSIDs, you’ll need to make sure that you’re linked to the same network as the scanner for your PC to discover and install it.
If you have a new cordless scanner that hasn’t been added to your home network, checked out the guidelines that included the scanner and check the scanner manufacturer’s site to find out more and to get up-to-date software for your scanner to allow it is working in Win10.






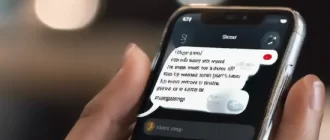
It is necessary to recognize that procedure of scanning from the scanner (with the printer or without) in Windows 10 almost same, as well as in the previous versions (Windows 7, 8). I’m surprised people haven’t figured it out yet. Scanning documents – it has long been elementary, even a beginner.
Today, a lot of files are “born digital”. In a lot of cases, converting the paper file to a digital file can be prevented completely by saving the electronic variation automatically when it is developed.
When you do need to convert paper files to digital files on win10, practically any scanner and software will work. The differences normally are in the areas of batch operation, image clean-up and data extraction.
Make certain you must think about the reasons why you are digitizing the document and the volume of documents you plan to capture prior to choosing scanning software and hardware.
If you are scanning files for evidence of identity, you may choose color scanning with little meta-data beyond a name or ID number.
You should likewise spend a long time considering WHEN you scan the document.
Nearly anything that can record a digital image. There are scanners that do nothing else, obviously. There are printers that function as scanners and digital video cameras and smartphones with cams can be used as scanners. There are significantly little hand-held devices that can scan a full-page file.