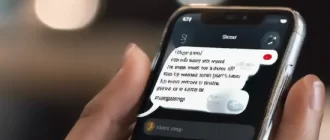Chromebooks are great since they don’t need substantial hard disk drives, however there are some instances where that can also be a limitation. With contemporary Chromebooks having the ability to install a slew of apps from multiple sources, they can fill rapidly.
Currently, you can set up Android apps from the Google Play Store, Chrome apps, and Linux applications. So storage area can end up being a concern quite quickly. And with streaming services like Netflix letting you download your favorite films and programs for offline playback, you could be confronted with a device that does not have enough space for everything you need.
Luckily, it’s straightforward to uninstall apps you don’t use anymore from your Chromebook, no matter where they came from.
How to Uninstall an Android App from Your Chromebook
For a lot of users, Android apps from the Google Play Store are likely to be the primary reason they require to clear up area, so we’ll start there.
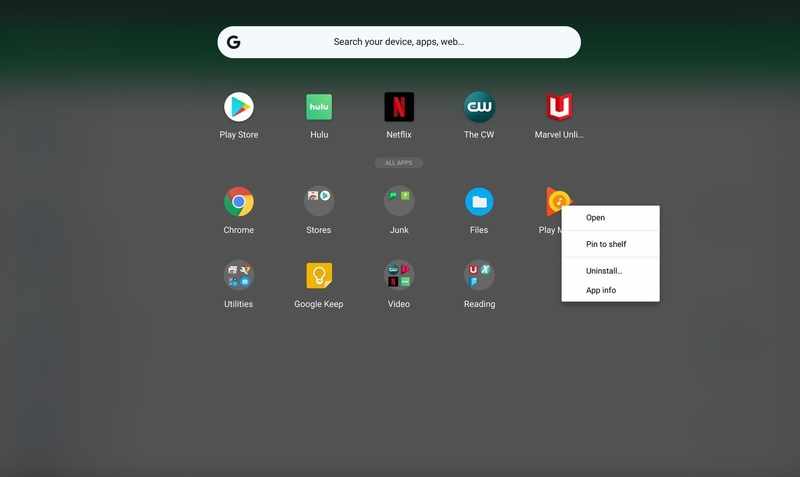
If you’re using the Chromebook with a trackpad or mouse, two-finger click (trackpad) or right-click (mouse) while the mouse tip is hovering over an app’s icon and then click “Uninstall.”.
If you’re utilizing a Chrome OS tablet– or much like utilizing your Chromebook’s touchscreen– tap and hold on the app’s icon and after that tap “Uninstall.”.
How to Uninstall a Chrome App from Your Chromebook
If your application came from the Chrome Web Store, that’s simple to remove too. And if you’re not sure where an app came from, the procedure corresponds uninstalling an Android app.
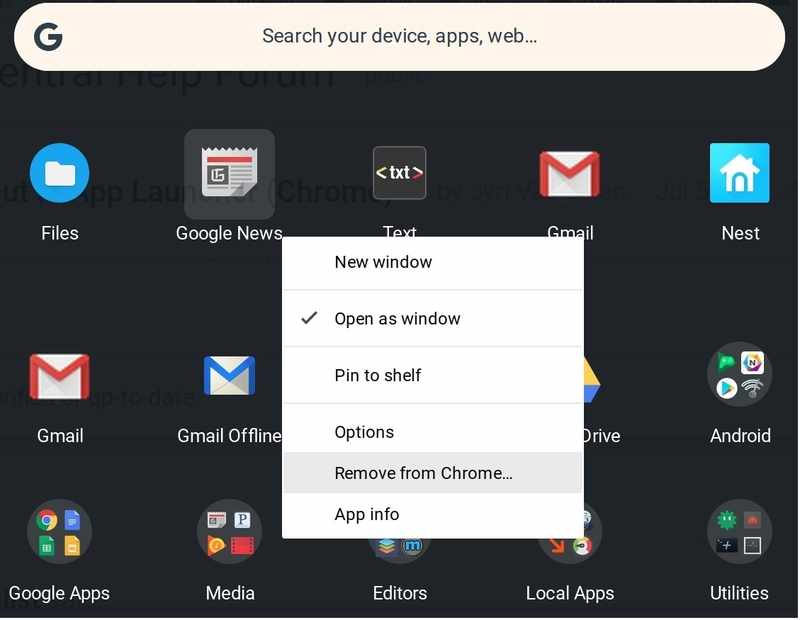
If you’re using the Chromebook with a trackpad or mouse, two-finger click (trackpad) or right-click (mouse) while the mouse guideline is hovering over an app’s icon and after that choose “Remove from Chrome.”.
If you’re using a Chrome OS tablet– or similar to utilizing your Chromebook’s touchscreen– tap and hang on the app’s icon and then tap “Remove from Chrome.”.
How to Uninstall a Linux App from Your Chromebook
Linux apps are the brand-new hotness for most Chromebook users, and uninstalling them is a bit more complicated than other types of apps.
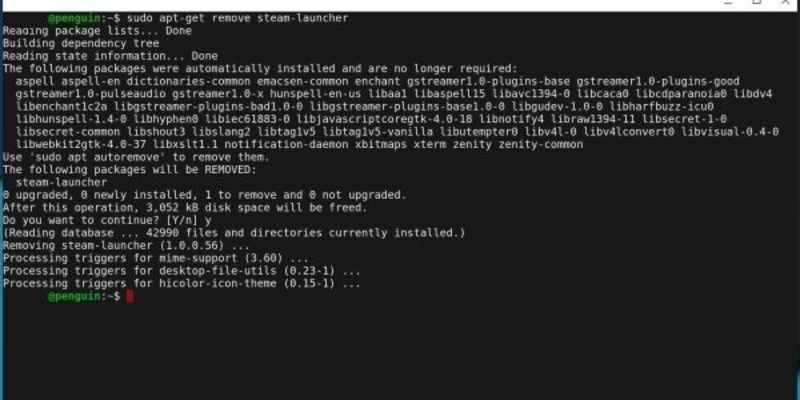
Start by opening Terminal. Then, type the following command (changing app_name with the name of your app) and press Enter:
sudo apt-get purge app_name
Remember, the application name you see might not be the very same as the name the operating system sees. In my case, I see “Steam” in the app in my launcher, but the application’s real name is “steam-launcher,” so that’s what I need to type to remove it.
Press “Y” and then Enter to verify you want to uninstall the application. You will not see a verification when the app is uninstalled, but you’ll have the ability to key in the Terminal window once again.
We have one last action: deleting the additional bits the app downloaded when you first ran it. Type the following command and then struck Enter to get rid of these extra pieces.
sudo apt-get purge app_name
Press “Y” and after that struck Enter to validate you want to get rid of these now-useless bits, and you’re done.