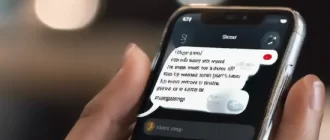If you have two WiFi networks at home for various purposes, for example, one for regular usage, and the other linking to a VPN server, you might in some cases wish to switch Chromecast WiFi network.
This tutorial will show you how to alter Chromecast WiFi network if you have more than one WiFi network at home.
Please note, this tutorial assumes you can access both WiFi networks. If you no longer have the access to the old network, you need to reset your Chromecast as shown in this tutorial.
Chromecast can only keep in mind one network at any time. Changing Chromecast WiFi network means that the old network details will be deleted from Chromecast device.
Chromecast can just access 2.4 GHz WiFi network. However your mobile phones or PCs that are on 5GHZ network or on Ethernet can still discover and link to this Chromecast device, as long as your devices and Chromecast are linking to the same router.
What Do You Need to Connect Samsung Blu Ray Player to Wifi
To change or alter Chromecast WiFi network, you require:
- 2 or more WiFi networks in the exact same place (otherwise, why switch?).
- your mobile phones can access both networks.
- Chromecast can access both WiFi networks (2.4 G only).
- mobile devices with Chromecast app set up.
In this tutorial, we will use an Android device (iPhone or iPad operates in the similar method). The Chromecast WiFi network will be changed from “dlink24g” to “tplink24g”.
Required Step to Connect Samsung Blu Ray Player
To alter Chromecast WiFi network, Chromecast must be on and linked to a WiFi network.
If you do not wish to view the changes on TV (you can constantly see it on your mobile phones), you do NOT need to power on the TV.
Step 1: Start Chromecast App on mobile device
To manage the WiFi network for Chromecast devices from a mobile device, you have to begin Chromecast App in your mobile phone.
As Soon As the Chromecast App is started, your mobile device will search for any Chromecast devices in the very same network in variety.
The found Chromecast devices will be listed when the search is over as shown below.
Step 2: Connect mobile device to Chromecast
In the devices page, tap the Chromecast device to connect the mobile phone to this Chromecast device.
Now, the device is connected to dlink24G.
Step 3: Change Chromecast WiFi network
To change Chromecast WiFi network, just tap the network entry as shown above. This will brings a popup window revealing current network information.
- Tap the current WiFi network details as revealed above, you will get the list of WiFi networks in range (discovered by your Chromecast device).
- Tap on the new WiFi network you want to use.
- Provide the password for that WiFi network.
- Tap OK to alter Chromecast WiFi network.
Now you will get a warning message. It tells you that if you tap OK, your Chormecast device and your mobile device will be not in the exact same network. The Chromecast App on your mobile device will instantly change your mobile phone’s WiFi network to the same network as Chromecast. To put it simply, your mobile device will change WiFi network automatically after you alter Chromecast WiFi network.
Obviously, if the password of the new network is not saved in your mobile devices, the connection will fail.
You can likewise manually alter the WiFi network in your mobile phone. Please check the user handbook of your device.
After tapping OK, the Chromecast device will attempt to link to the brand-new WiFi network. Now you end up to alter the Chromecast WiFi network.
Step 4: Connect your Mobile device to the network
If both of your mobile phone and Chromecast connect to the new network effectively, you will have the ability to find in the devices page as revealed listed below.
This means you effectively altered Chromecast WiFi network. You can now stream contents to your TV from this new network.
How to Connect Any Blu Ray Player via WiFi
To link your Blu-ray player to your WiFi network:
- Ensure your Blu-ray player and TV are powered on and that your WiFi network is working appropriately.
- Access your Blu-ray player’s main menu screen.
- Open Network Settings and then choose WiFi Setup. (Wording may vary.).
- Select Wireless as your connection type.
- Choose your network name from the list of readily available networks and then enter your password.