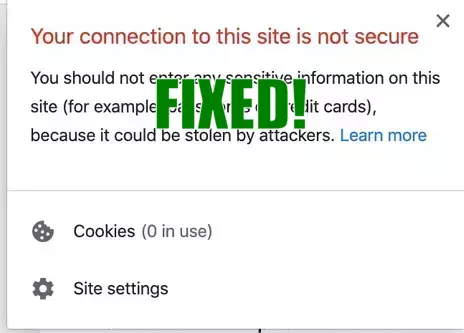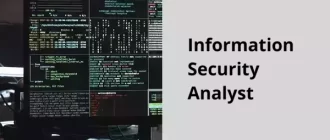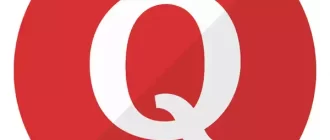We’ll walk you through how to fix this problem in this tutorial.
Check Your Date and Time Settings
If you’ve ever tried to browse a website and got the notice “Your connection to this site is not secure,” you might be wondering what’s going on. Your computer’s date and time settings are the cause of the problem. Your computer cannot connect securely to the website if the date and time are configured incorrectly.
You must confirm that the date and time settings on your computer are accurate in order to resolve the problem. Open your computer’s Date and Time settings in order to accomplish this. On Windows, select “Change date and time settings” after clicking the clock in the bottom right corner of your screen. On a Mac, you may access the Date and Time preferences by choosing “System Preferences” from the Apple menu, then “Date & Time.”
The date and time must be accurately specified after the Date and Time Settings window has been launched. Making sure the time, date, and time settings correspond to the actual time might help you do this. It is possible to change the settings to the proper time if they are in error.
You should have no trouble accessing the website once you’ve correctly set the date and time. If the issue persists, you might need to delete the cookies and cache from your browser. This will make sure that when you try to visit the page, your browser is utilizing the most recent data.
You can avoid the warning “Your connection to this site is not secure” and continue browsing the page without issue if your computer’s date and time settings are correct.
See also: Web Site Development
Check Your Browser Settings
The phrase “Your connection to this site is not secure” has probably appeared on occasion. Since more websites are converting to secure HTTPS connections, you are not alone in seeing this notice. However, what does this warning actually signify, and what can you do about it?
This message means that your web browser is not connecting to the website using a secure HTTPS protocol. HTTPS is a secure protocol that encrypts data sent between your browser and the website, making it much harder for hackers to steal your data.
Don’t worry; you can take steps to protect yourself. The first step is to make sure that you’re using the latest version of your web browser. Most browsers will automatically update, but if you’re using an older version, you may need to manually update it.
Next, verify if HTTPS is being used by the website by looking at its settings. Contact the website’s administrator and request that they transition to HTTPS if it isn’t already. This will guarantee the security of your data when you visit the website.
Interesting! Causes of CPC Drop in Google Adsense in 2024
Clear Your Cache and Cookies
The next step is to clear your cache and cookies if your browser settings are right. By doing this, you may help ensure that your browser isn’t utilizing out-of-date data that might be the problem. Open your browser’s options and seek for the “Erase Cache and Cookies” option to clear your cache and cookies.
Disable Your Firewall
The next option is to temporarily turn off your firewall if you’re still experiencing problems. This will make it possible for the website to create a secure connection. Open your computer’s “Firewall” settings and search for the “Disable” option to disable your firewall.
In this guide, we’ll show you how to turn off your firewall no matter what operating system you’re using.
Guide for Windows 10/11
If you’re running Windows 10 or 11, disabling your firewall is quite simple. All you need to do is open the Start menu, type “firewall” into the search bar, and select “Windows Defender Firewall” from the list. In the Windows Defender Firewall window, click on the “Turn Windows Defender Firewall on or off” option and select the “Turn off Windows Defender Firewall” option.
Guide for Mac
Disabling your firewall on a Mac is a bit more involved. To start, open the System Preferences window, select the “Security & Privacy” option, and select the “Firewall” tab. From here, click the “Turn off Firewall” option and confirm.
Guide for Linux
If you’re running Linux, you’ll need to follow a few more steps. Start by opening the Terminal window and type in “iptables -F”. This will turn off your firewall. To make sure it’s off, type in “iptables -L”. This will list all of your firewall rules and should be empty if the firewall is off.
See also: Ezoic: Is It a Good Idea for You to Work With Them?
Contact the Website’s Administrator
If you’ve attempted the aforementioned measures and are still experiencing problems, the next course of action is to contact the website. They might have more information or suggestions to provide.
Conclusion
You should be able to fix the “Your connection to this site is not secure” problem by following these instructions. If you need more help or are still experiencing trouble, get in touch with the website.