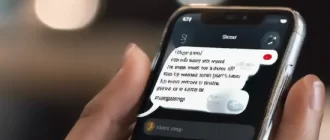If your laptop is plugged in but isn’t really getting any juice, follow these easy steps to repair the problem.
When you plug in your laptop, you usually find yourself welcomed with a joyful chirp from your PC, a new radiant LED sign light, and a screen that cheer up and beams a bit more brightly. A minimum of that’s exactly what it’s expected to do. In some cases, though, what happens instead is that you connect the Air Conditioning adapter – normally since the battery is almost drained – and you get absolutely nothing. No radiant lights. No brightened display. And no battery charging. What went wrong? Why won’t it work, and what is to be done about it?
It might appear easy adequate to recharge a laptop. You plug it in, it works; easy, right? Well, not necessarily. In between the wall outlet and your battery are a number of steps and parts that can all fail. Some are simple to fix yourself with a software application modify or a new battery, but some issues might need a visit to a repair shop or even a full-blown system replacement. Understanding which is which can conserve you hours of aggravation and hundreds of dollars in repairs. By taking an inside-out technique, you can quickly limit where the issue originates and discover the most economical solution.
What to do if non-working charger for laptop
Prepare, mates, it’s time to go troubleshooting.
1. Are You Plugged In?
It sounds foolish, however you have to ensure that the laptop is really plugged in. No software tweak or hardware repair service can make a disconnected laptop amazingly power on. Prior to checking anything else, then, you need to ensure that both the AC outlet and laptop plugs are firmly seated. Inspect the Air Conditioner adapter brick and confirm that any detachable cables are totally placed. Next, ensure that the battery is appropriately seated in its compartment, which there is absolutely nothing wrong with either the battery or laptop contact points. Lastly, learn whether the problem doesn’t lie with the laptop at all: Try plugging the power cord into a different outlet to see if you’ve got a brief or a blown fuse.
At this moment, we’ve identified that it’s not simply user mistake causing the issue. There is a real issue with powering the laptop; now it’s simply a matter of figuring out where the issue may be. That begins with getting rid of where it isn’t. We’ll begin with the most common and easy-to-address concerns.
Laptop Battery not charging “plugged in, not charging” Easy fix | Watch video
2. Lose the Battery
An easy method to inspect the honesty of the battery is to remove it completely and try plugging in the laptop. If the laptop powers on correctly, the issue was likely a bottom battery.
3. Breaks, Burnout, and Shorts
Feel along the length of the power cord, flexing and bending as you go, to look for any kinks or breaks. Inspect completions for any broken connections, such as plugs pulling loose or areas that might have gotten chewed by a pet or captured in a vacuum cleaner. Examine the AC brick. Is it discolored? Are any parts distorted or expanded? Provide it a sniff– if it smells like burnt plastic, that’s most likely where the problem lies.
4. Inspect the Connector
When you plug in the laptop’s power port, the connection ought to be fairly solid. If it’s suddenly shaky or loose, or if the getting socket offers when it should remain company, the power jack might have broken inside the chassis. Are there discolorations or any sort of burning smell? If there appears to be any damage to the power connector, repair works will remain in order.

5. Beat the Heat
A non-charging battery can in some cases be dued to an overheating laptop. This problem is two-fold; with the system turning off to prevent overheating a battery and causing a fire. Likewise, as the temperature increases, the battery sensor may misfire, telling the system that the battery is either totally charged or missing out on entirely, triggering the charging issues. These issues end up being much more most likely when dealing with older laptops which do not have the quality of cooling technology made use of today, or when making use of the laptop on the couch or in bed, with a blanket or pillow covering the cooling vents. Let the system cool down and take the time to make sure that the air vents are clean and unobstructed.
6. Swap Out the Cord and the Battery
These are the most inexpensive and easiest-to-swap parts on the laptop. A replacement power cable can frequently be had for under $10 on Amazon.com, and replacement batteries can be gotten for under $100. Replacement cables are most quickly discovered by browsing under the model name of the laptop, while batteries commonly have their own model numbers. Search for a replacement that matches the voltage requirements of the devices your laptop included, and know that affordable replacement parts from third-party makers might not have the quality of the originals.
At this moment, we’ve removed the issues caused by kinked cables or environmental causes. If you still find yourself powerless, the problem lies within the computer system itself, caused by either a software application issue or defective hardware. Let’s begin by taking a look at the settings and software.
7. Check Your Settings
For Windows Laptops: In the Control Panel, open up the Power Options. Open the strategy settings and aesthetically examine that are properly set. Be on the lookout for inaccurate settings for the battery, display, and rest alternatives. For instance, your battery settings may cause trouble if you have set the computer system to shut down when the battery level drops too low and set the low battery level at too high a portion. You can likewise appoint actions like sleep and close down when your lid is closed or the power button is pressed. If these settings have actually been altered, it’s simple to think a power malfunction even though there’s no physical issue with the battery or charging cable. The simplest method to make sure that your settings aren’t causing problems is to bring back the power profile to default settings.
For Mac Laptops: In System Preferences, choose the Energy Saver pane and review your preferences. Mac settings are changed with a slider, letting you pick the amount of time the computer can sit idle until it fallings asleep. If the period is too short, you may think battery issues when settings are the true offender. And do not forget to inspect these settings for both battery power and wall power.You may want to revert back to the default settings to see if a change in settings is causing the issue.
8. Update Your Drivers
For Windows Laptops: In the Control Panel, open the Device Manager. Under “Batteries” you ought to see three items, one for the battery, another for the charger, and a 3rd noted as “Microsoft ACPI Compliant Control Method Battery”. Open each product, which will raise a Properties window. Under the “Driver” tab, you’ll see a button labeled “Update Driver.” Go through the driver update process for all 3. Once the drivers are all approximately date, reboot the laptop and plug it in once again. If this doesn’t solve the problem, uninstall “Microsoft ACPI Compliant Control Method Battery” entirely and reboot.
For Mac Laptops: On a Mac you’ll have to attempt resetting the System Management Controller (SMC). For laptops with removable batteries this is as simple as closing down power, removing the battery, detaching power, and pushing the power button for 5 seconds. Reinsert the battery, link power, and fire up the laptop.
 For more recent Macs with batteries sealed into the chassis, shut down the computer system, but leave the power adapter linked. With the power off, press and hold the power button while pressing the Shift-Control-Option keys on the left-hand side of the keyboard. Launch the secrets and power button at the same time, then effort to power on the laptop.
For more recent Macs with batteries sealed into the chassis, shut down the computer system, but leave the power adapter linked. With the power off, press and hold the power button while pressing the Shift-Control-Option keys on the left-hand side of the keyboard. Launch the secrets and power button at the same time, then effort to power on the laptop.
9. Employ Outside Assistance
If you have not already, this is most likely a great time to get in touch with tech assistance. Your particular make and model of laptop will likely have its own special issues, and a skilled tech support operator will have seen all of them. She or he will likely stroll you through many of the steps detailed above, however will likewise be aware of software and hardware concerns specific to your setup, such as what littles hardware typically fail.
10. Problems Inside
When all your choices are tired– you’ve tried other power cables and batteries, you’ve inspected and reconsidered your settings, you’ve repaired any possible software application issues– the issue is likely discovered inside the machine. A number of internal parts can trigger issues when they malfunction or fail. Common culprits include a faulty motherboard, wonky reasoning boards, harmed charging circuits, and malfunctioning battery sensors. Like a sick person seeking advice from a doctor, you have to see a specialist. Contact your maker about exactly what repair service options are covered under your guarantee, or contact a regional computer service center.
Ideally, this guide assisted you recognize your certain charging issues.