It happens that programs on the laptop take a very long time to load, although there have been no problems with this before. In general, applications should not be loaded in a fraction of a second – the startup process may take some time, and this is normal.
When an application starts, all sorts of processes take place – reading data from the disk, processing by the processor, writing to RAM. But why can a program take a long time to start up?
Causes and what to do
- System load. The computer doesn’t have enough resources and it queues the program start. This is easy to check with the Task Manager under “Performance”. All parameters of your laptop (processor, memory, disk, graphics, network) can affect the launch speed in one way or another.
The problem will be a high load when you have not run any heavy programs. It is possible that resources are being wasted by background applications, which you can also see in the “Processes” tab. For a clean experiment, restart your computer.
- The hard drive is no longer at 100% capacity, or it is being accessed by other tasks. You can see the drive’s utilization in the Task Manager’s “Performance” tab.
Also drives are subject to degradation over time. Classic HDD drives lose their speeds due to mechanical wear and tear, and the SSD drive’s lifespan is severely limited by the number of rewrite cycles.
A serious problem with the drive can be seen not only when running applications – the computer will turn on and off for a long time, freezes may occur. The health of the drive can be checked with special applications such as HDDlife, Hard Disk Sentinel, Ashampoo HDD Control (better to select the software by manufacturer, not to list all).
- Problems with the program. Any installed program handles a lot of different data. Sometimes there is a lot of junk in the storage allotted for the software, which leads to a slow start. Try to reinstall the problematic software, saving the necessary information beforehand.
I had a case when a downloading program took a very long time to launch. During the launching the disk was 100% occupied for several minutes. The problem was found quickly – it turned out that the folder “Downloads” had never been cleaned and tens of thousands of files had accumulated there. This is also a situation we can take note of.
Situations can arise when an application received updates that were not installed correctly. Reinstalling it can help here as well. This rule applies to many programs – it is advisable to uninstall and install them periodically. The latest version without previous updates will already be loaded.
But here there is a nuance: the more modern software, the more computer resources it will require. It may be necessary to pick up an older version of the application and disable updates.
- There are computer viruses in your system.
This can be indirectly confirmed by the task manager, if you understand how many resources are consumed by a particular process. If you have suspicions, it is better to use a paid anti-virus. Let me remind you that any antivirus software developer provides a trial period for free use. To complete the picture you can first put one and then another antivirus.
You should also be aware that modern operating systems and programs are geared towards using an SSD disk. If you have an old HDD disk, then replacing it with a modern one will give you a tangible increase in running both the operating system and applications.
Why does it take so long to load everything on my computer?
To address why it takes so long to load everything on a computer, one must identify potential causes. One of the most common reasons is having too many programs running in the background, which can slow down the system.
Disabling unnecessary startup programs and TSRs can help alleviate this issue. Another possible cause is a slow processor, low RAM, or a dying hard drive.
Upgrading hardware components may help address these issues. Viruses or malware can also cause slow performance, and it’s recommended to regularly scan the system for any threats. The boot drive may also be full, leading to slower loading times.
Uninstalling any unnecessary programs can free up space and result in faster performance. It’s important to note that slow performance can also occur due to program incompatibilities or errors, and a simple reboot may resolve the issue.
How do you find out what is slowing down your laptop?
To find out what is slowing down your laptop, one can follow a few simple steps. First, they should check for updates as outdated software can cause performance issues. Next, they should right-click “Start” and disable any unnecessary startup programs.
Too many programs running simultaneously can take up processing power and reduce the laptop’s performance. Windows users can use the Performance Monitor utility by typing “perfmon /report” in the search box on the taskbar.
By letting Task Manager run for a few minutes, one can watch for apps that shoot up to the top of the list, indicating a potential issue. Additionally, if the laptop has not been rebooted in a while, restarting the system may provide a quick reset and clear any background processes that could be causing slowdowns.
Removing or disabling any TSRs and startup programs can also help to free up resources and improve performance. By following these steps, one can easily identify what is slowing down their laptop and take the necessary steps to improve its speed and efficiency.
How do you clean up Windows 10 or Windows 11 to make it run faster?
- Use Efficiency Mode to Optimize Performance
Efficiency Mode is a built-in feature in Windows 10 and Windows 11 that can help improve your PC’s performance. This mode prioritizes resources for running apps, which helps reduce lag and increase speed. To activate Efficiency Mode, go to Settings > System > Battery > Battery Saver > Efficiency Mode. - Add More Memory to Your PC
Increasing your PC’s RAM can significantly improve its speed and performance. If your computer is sluggish, consider upgrading its memory to make it faster. You can do this by adding more RAM or replacing your hard drive with an SSD. - Defragment Your Hard Drive
Defragmenting your hard drive can also help speed up your PC. This process rearranges files on your hard drive so that they can be accessed more quickly, which can improve your computer’s overall performance. To defragment your hard drive, go to Control Panel > Administrative Tools > Defragment and Optimize Drives. - Run Disk Cleanup
Disk Cleanup is a powerful tool built into Windows 10 and Windows 11 that can help you clear up space on your hard drive and remove unnecessary files. This tool can remove temporary files, system files, and other junk that may be slowing down your PC. To run Disk Cleanup, go to Start > Settings > System > Storage > Free up space now. - Disable Search Indexing
Search indexing can be useful for finding files quickly, but it can also slow down your PC. If you know where your files are located and don’t need to use search indexing, consider disabling it to improve your computer’s speed. To do this, type “services.msc” into the search bar, find the “Windows search” service, and disable it.
By following these tips, you can clean up your Windows 10 or Windows 11 PC and make it run faster than ever before. So go ahead and try them out today!

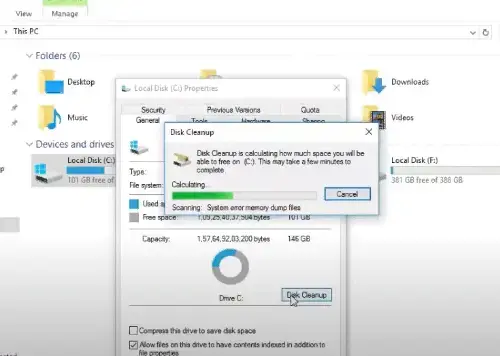
![Laptop Battle of [year]: Lenovo vs. Dell vs. HP](https://whattdw.com/wp-content/uploads/2023/03/1-18.webp)




