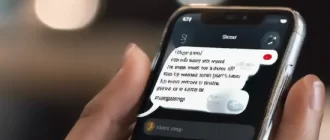The Favorites screen in the iPhone’s Phone app makes it simple to connect with your closest loved ones members rapidly. But almost everyone at least once every 1-2 years wants to remove some number from the favorites of their iPhone (the reasons may be different). Not all relationships last, and they definitely all change, which means that in some cases you’ll need to re-arrange the list or erase people from it entirely. Luckily, both erasing and re-arranging contacts are nearly as easy as adding people to your Favorites list in the first location.
How to Delete iPhone Favorites in 2024
To delete a contact from the Favorites screen in your Phone app:
- Tap the Phone app on the iPhone’s home screen to introduce it.
- Tap the Favorites icon at the bottom left.
- Tap the Edit button in the leading left.
- A red circle icon with a minus check in it appears next to each favorite in the list. Tap that red icon for the Favorite you want to erase. (You can also swipe right to left across the contact you want to erase.)
- A Delete (or, sometimes Remove) button appears at the right.
- Tap the Delete button.
- The Favorite is removed and you’re taking a look at your recently upgraded favorites list.
Do not fret: This just deletes the Favorite. It does not erase the contact from your address book, so you have not lost the contact details.
For a faster way to delete a Favorite, go into the Phone app and go to Favorites. Swipe right to left across the contact you want to erase without even tapping Edit. This reveals the Delete button from step 5 above.
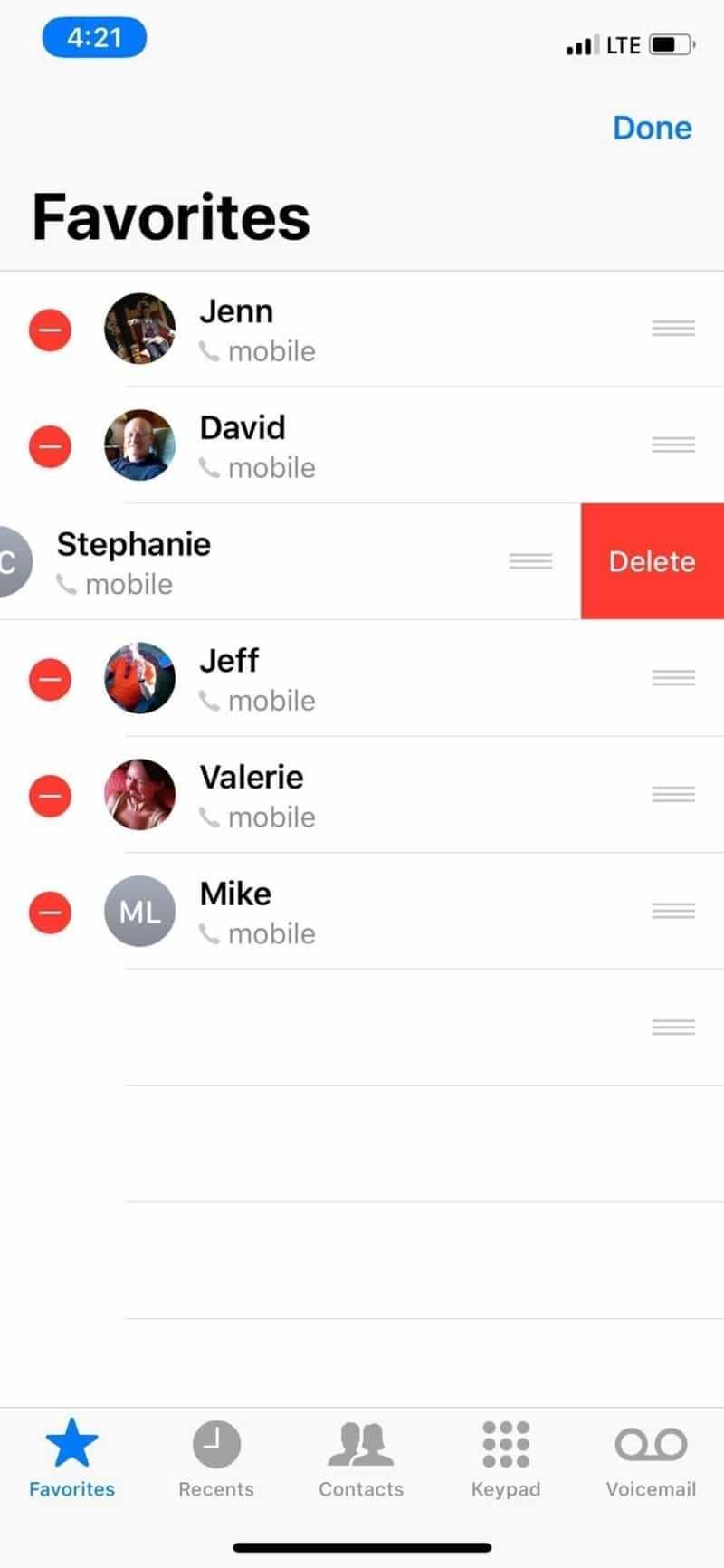
How to Rearrange iPhone Favorites
Deleting contacts isn’t the only thing you might want to do on the Favorites screen. To alter their order, follow these actions:
- Tap the Phone app to introduce it.
- Tap the Favorites icon at the bottom left.
- Tap the Edit button in the top left.
- Look for a three-line icon next to each Favorite at the far right side of the screen. Tap and hold the three-line icon so that it sort of hovers above the list. If you have an iPhone with 3D Touch, don’t press too hard or you’ll get a shortcut menu. A light touch suffices.
- The contact is now movable. Drag the contact to the new order you want it to have on the list. Drop it there.
- When your Favorites are organized in the way you want, tap Done in the leading left to conserve the new order.
How to Select Contacts for the Phone App’s 3D Touch Menu
If you have an iPhone 6 series or more recent iPhone, the 3D Touch screen provides one other way to reach your Favorites. If you tough press the Phone app icon, a shortcut menu pops out that uses easy access to 3 preferred contacts (or, on bigger screens like the iPhone X, four contacts).
Here’s what you need to understand about which contacts appear in that list and how to ensure they’re the ones you use the most:.
The 3D Touch shortcut for the Phone app shows your leading three (or four) favorites this way:
- In iOS 11, the contacts are displayed in the exact same order as you see them on the Favorites screen.
- In iOS 10, the contact in the # 1 position on your Favorites screen appears at the bottom of the faster way menu. It works by doing this to make it most convenient for you to tap your most-commonly used contact.
The middle contact in the 3D Touch faster way is the contact in the # 2 position on your Favorites screen.
The contact at the top of the 3D Touch menu is the one in the # 3 position on your Favorites screen.
To alter which contacts display in the shortcut or to alter their order, use the steps in the 2nd area of this short article to re-arrange your Favorites.