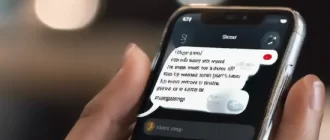Do you want a bigger keyboard on your iPhone? It’s easy and I’ll show you how!
Although the iPhone keyboard secrets enlarge slightly when you tap them to show what key you’re pressing, they can be difficult to read due to the iPhone’s screen size. To fix this problem, iTunes has an Accessibility feature that enables simpler keyboard watching by zooming in on the keyboard using three fingers. This feature can be switched on or off simply by accessing your device’s settings menu.
Settings

- Press the Home button on your iPhone and move the on-screen bar to the right to unlock the device.
- Tap the “Settings” icon on your screen, and tap the “General” tab.
- Move your finger up to scroll down, and tap the “Ease of access” tab. Tap the “Zoom” tab.
- Slide your finger over the switch so that it reads “On.” Press the Home button to go back to the primary menu.
- Double-tap the keyboard screen with three fingers to zoom in on the keyboard, and double-tap with 3 fingers again to zoom out. Move around your screen by dragging your three fingers throughout the screen.
Zooming From iTunes
- Plug your iPhone into your computer system’s USB port using the device’s USB cable. Release iTunes.
- Click the “iPhone” button in iTunes. Click the “Summary” menu if it’s not already selected and scroll down to the Options area.
- Click the “Configure Ease of access” button at the bottom of the screen. Select “Zoom” and click “OK.”
- Click the “Sync” button and unplug the iPhone from your computer system once the synchronization has actually finished.
Rotating the iPhone for Larger Keyboard
Rotate the iPhone 90-degrees to put it in landscape mode. Provide the app you are using supports this mode, the keyboard should appear larger.
Read also: Scanning QR codes on iPhone or Android Smartphone.