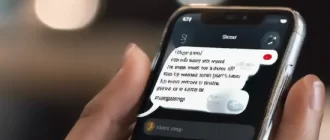SVG file is widely used in design. In order for design applications to recognize your file, you must make it an SVG extension. And we’ll help you do that.
The SVG file extension represents “Scalable Vector Graphic.” This file format is made use of in the Sure Cuts A Lot (SCAL) software application that is used with the Cricut cutting device. To produce an SVG graphic for use with the Cricut, design a graphic or import an existing image into a proprietary graphics production program such as Adobe Photoshop or PaintShop Pro. You can likewise accomplish the exact same job with the freeware graphics editor Inkscape.
How to Create SVG Files for Cricut
Create SVG File in Adobe Photoshop
- Open an existing JPEG or PNG image in Adobe Photoshop, or click “New” and open a new graphic canvas.
- Click the “Pen,” “Brush” or any other drawing tool from the “Tool kit” on the left side of the canvas. Draw your design onto the canvas using one or more illustration tools. If importing an existing graphic, click the “New Layer” button in the Layers combination to open a new drawing layer over the graphic. Draw over the existing image to recreate the image in vector format.
- Click the imported image layer and press the “DEL” secret to erase the image layer after you have actually recreated the initial image in the vector layer.
- Click the “Submit” alternative on the leading navigation bar, and after that click the “Export” alternative.
- Type a name for the new SVG file in the “File Name” input box.
- Click the “Save as Type” drop-down box and then click the “Scalable Vector Graphic (. svg)” choice. Click “Save.” The file is conserved as an SVG file and can now be imported into the SCAL software application and used in Cricut.

Create SVG File in Inkscape
- Right-click on the JPEG, PNG or other image and then click “Open With” from the context menu. Click the “Inkscape” choice. The graphic opens in the Inkscape program. To create a brand-new illustration, click the “File” choice then click “New” from the leading navigation bar. A blank canvas opens.
- Click the imported image, then click “Edit” from the leading navigation bar. Click “Make a Bitmap Copy.” A copy of the image is created and layered on to of the original image. If creating a new image, use the “Pen,” “Brush” and other drawing tools readily available in the left toolbar.
- Move the bitmap layer to the left or right (to access the initial) then click the initial graphic. Press the “DEL” secret to delete it.
- Click the staying image to choose and after that click “View.”
- Click “Show Mode” and then click “Outline.” An outline of the initial image is instantly created.
- Click the “Course” alternative on the top navigation bar, then click “Trace Bitmap.” The Trace Bitmap dialog box opens.
- Click the “Update” button and after that click “OK” in the Trace Bitmap dialog box.
- Click the red X in the graphic and move the X off the image. Press “DEL” to delete the red X.
- Recreate the remainder of the initial image utilizing the drawing tools from the toolbar, if needed.
- Click the “Submit” option then click “Save.” The File Save dialog box opens.
- Type a name for the brand-new SVG file in the “Submit Call” input box.
- Click the “Save as Type” drop-down box and then click the “Inkscape SVG (. svg)” option. Click “Save.” The image is conserved as an SVG and may now be imported into the SCAL software application and used with the Cricut device.