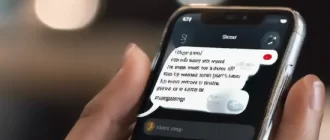Microsoft Paint, included with your computer’s setup bundle, might be a basic sketching and doodling program, however it has the ability to assist you render transparency in your photos and pictures. Openness works when you’re creating an image that will be layered on top of something else, where you’ll desire the bottom layer’s background revealing through your image, such as with icons or avatars. With Paint’s fundamental tools, you can cut out areas of your photos and make them transparent, all with just a couple of fast clicks.
Adding Transparentness to a Picture in Microsoft Paint
To make an image transparent try the following steps, described below:
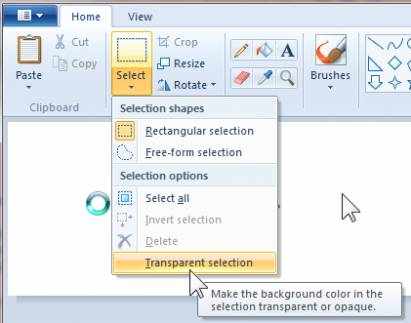
- Open Paint and click “Submit,” then “Open.” Browse to a picture to make transparent, then double-click it so it opens in the Paint work area.
- Pick whether to click the “Magnifying” tool on the “Tools” palette on the left side of the screen, then zoom in on the area to make transparent. This is an optional step.
- Take down the “Image” menu at the top of the screen and uncheck the “Draw Opaque” choice. If there is no check to the left of the words, leave it as it is.
- Click the “Free-Form Select” tool, which appears like a dotted star shape, then draw the line around the area to get rid of from the picture, making that part of the photo transparent. When a dotted rectangular shape or square appears, press the “Delete” secret on your keyboard. A white space fills the area you chose; Paint can not render openness on screen, so it will look like white area until you print or use the photo on another background.
- Repeat the selection procedure to get rid of other areas of the image, making those areas of the picture transparent.
- Save the file by clicking “Submit,” then “Save As.” Relabel the image; don’t wait on top of the initial in case you want to access the original. Take down the “Save as type” menu at the bottom of the “Save As” screen and choose “GIF;” this is the only format that allows for transparency.