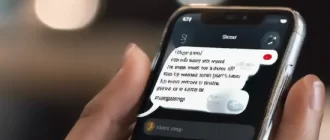A DLL error is any error with a DLL file– a kind of file ending in the.DLL file extension.
DLL errors can appear in any of Microsoft’s os including Windows 10, Windows 8, Windows 7, Windows Vista, and Windows XP.
DLL errors are specifically troublesome because there are a lot of these types of files around, all with the potential to cause trouble. Thankfully, there are numerous fixing actions you can take that have a terrific chance of fixing any DLL error you might have.
Important: These are general DLL error fixing steps. If you haven’t currently, search Lifewire for the specific DLL file you’re having problems with. We might not have information for the exact DLL however if we do, the actions there will be most likely to help.
Time Required: Fixing a DLL error could take as long as an hour or more depending upon the particular error and typically, although it depends upon the cause of the problem, it’s quite simple to do.
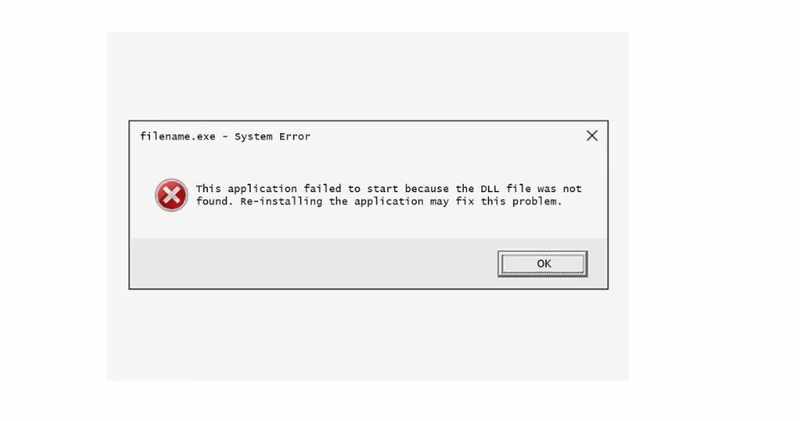
Don’t Want to Fix This Yourself?
If you’re interested in repairing whatever DLL issue you’re having yourself, continue with the troubleshooting in the next area.
Otherwise, see How Do I Get My Computer Fixed? for a complete list of your support alternatives, plus assist with everything along the method like figuring out repair work costs, getting your files off, choosing a repair service, and a great deal more.
How to Fix DLL “Not Found” & “Missing” Errors
Important: Do NOT download DLL files from DLL download sites in an effort to replace your missing out on or corrupt DLL files. There are several reasons downloading a DLL file to resolve a DLL error is a really bad concept, least of which is that it may not fix your problem.
Note: If you’ve currently downloaded a DLL file from one of these DLL download websites, remove it from wherever you put it and continue fixing listed below.
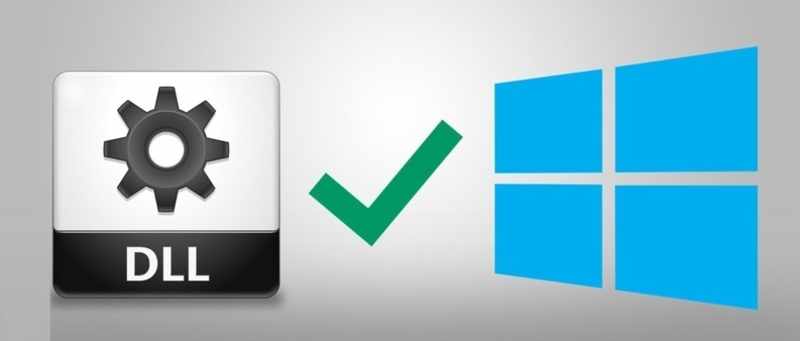
1. Restart your computer. It’s possible that the issue that’s triggering the DLL error is just temporary and a reboot is all you need.
Note: This is only an option if the DLL error isn’t stopping your computer system prior to Windows totally begins. If you have one of those more severe DLL issues, you’ll require to powerfully restart your computer. See How to Restart Anything for assistance if you need it.
2. Restore the deleted DLL file from the Recycle Bin. You might have simply mistakenly deleted the DLL file. The majority of DLL errors been available in the “DLL Not Found” and “Missing DLL” form. The most convenient possible cause of a DLL error like this is that you’ve deleted the DLL file without realizing it.
Note: Enter Safe Mode to do this or any of the following steps if you’re unable to access Windows typically due to this DLL error.
3. Recuperate the erased DLL file with a free file recovery program. If you presume that you’ve accidentally deleted the DLL file however you’ve since cleared the Recycle Bin, a file recovery program can assist.
Important: Recovering a DLL file with a file recovery program is a smart idea only if you’re positive you’ve erased the file yourself which it was working effectively before you did that.
4. Run a virus/malware scan of your whole system. Some “DLL Is Missing” and “DLL Not Found” DLL errors relate to hostile programs that masquerade as DLL files.
5. Use System Restore to reverse recent system modifications. If you suspect that the DLL error was caused by a modification you or someone else made to your computer registry or other system configuration, then a System Restore could end the DLL error.
6. Re-install the program that uses the DLL file. If a DLL error takes place when you open or are using a specific program, then re-installing the program ought to effectively install and register the DLL file again.
Important: Don’t avoid this action if you can help it. Re-installing the program that provides the DLL file is a very likely service to any program particular DLL error.
7. Update drivers for any hardware that may be associated with the DLL error. For example, if you’re receiving a “Missing DLL” error when you use your printer, try updating your printer drivers.
8. Run the sfc/scannow command to replace any missing out on or inaccurate os associated DLL files.
System File Checker (the proper name of the sfc command) will replace any harmed or missing Microsoft supplied DLL files.
9. Apply any offered Windows Updates. Lots of os service packs and other patches can replace or upgrade a few of the hundreds of Microsoft distributed DLL files on your computer system.
10. Perform a repair installation of Windows. If the specific DLL troubleshooting recommendations above is unsuccessful, a repair setup of the operating system must bring back all Windows DLL files to their original working versions.
11. Carry out a clean installation of Windows. A tidy set up of Windows will remove whatever from the hard disk and install a fresh copy of Windows. If a repair work set up doesn’t fix the DLL error, this need to be your next course of action.
Important: All the information on your hard disk drive will be erased during a tidy set up. Make certain you’ve made the best effort possible to repair the DLL error using a troubleshooting step prior to this one.
12. Fix for a hardware problem if any DLL errors continue. After a tidy set up of Windows, your DLL problem can only be hardware associated.