You can send a fax from your computer and receive a fax on your computer in a lazy and easy way. How to do it? I’ll explain in a moment.
Both Windows and Mac computers have integrated fax programs which will permit you to send out a fax if you have a fax modem or printer connected to your computer. If you do not have the hardware to send out a fax, you can use an online services.
How to Fax via Windows 10 or 11 in-Built Software
Windows 10 and Windows 11 consist of a software application that now includes the ability to send a fax from your computer. The program is called “Windows Fax and Scan.”
How to install Windows Fax on Windows 11 OS
A step-by-step guide with pictures will allow you to send a fax through your computer:
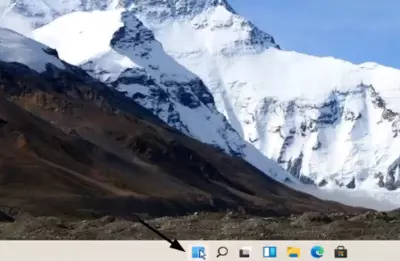
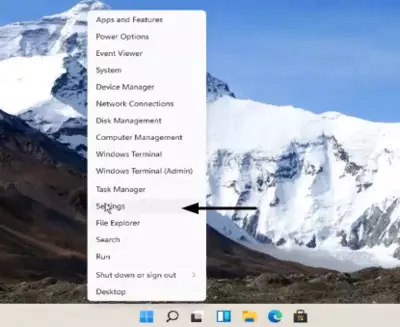
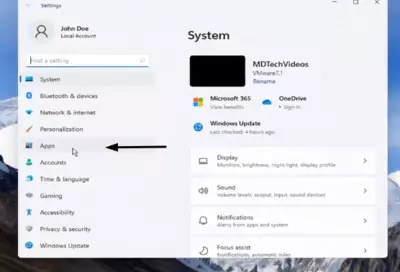
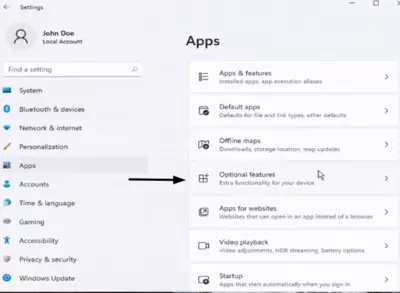
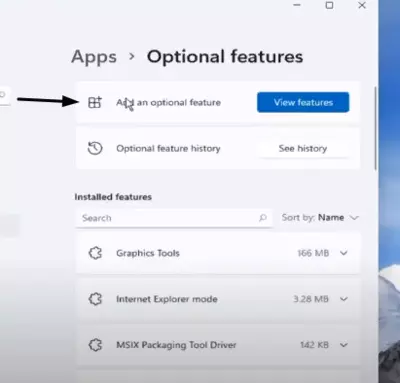
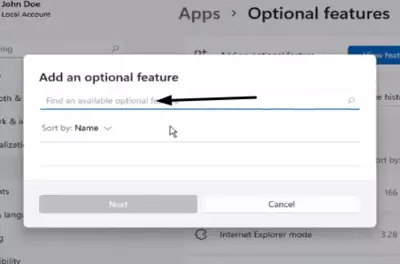
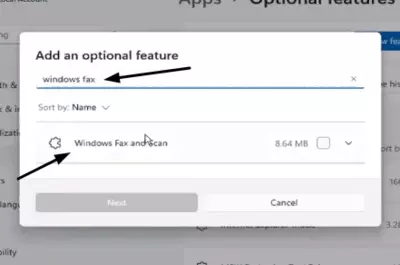
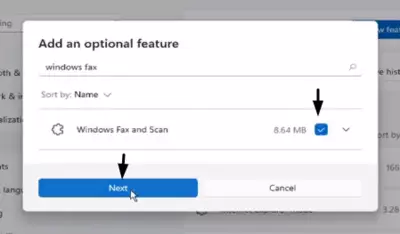
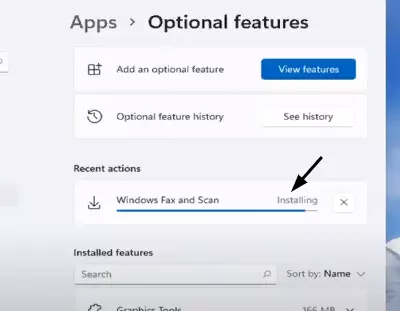
System Requirements
To send out (or receive) a fax from a Windows 10 Computer using Windows Fax and Scan you’ll need the following:
- A computer running Windows 10 or 11
- Modem or Fax Board on the computer (most of computers that have a telephone line connection have this ability).
- A land-line phone line. The phone line should not be a VoIP phone connection as VoIP signals usually rush a fax signal – for more information on faxing with VoIP, see our page on “why does my fax machine not work on my VoIP phone line?”.
- A document to send out.
- When utilizing Windows Fax and Scan as a fax machine, the computer needs constantly to be on and connected to the phone line to get a fax.
As well, the computer will not be able to use your internet connection to send and receive faxes – just the phone connection.
Setting Up Windows Fax and Scan
Windows Fax and Scan fasts to set up.
- Start the program through the start menu.
- Click “Tools” then “Fax Accounts”.
- Select “Add” to have your fax modem installed.
- Choose in between Automatic or Manual Answering of the phone line.
- Go to “Tools” and “Fax Settings” to set up extra options, including altering the automatic or manual reception, altering the variety of rings prior to automatic pick up, configure TSID and CSID details, and automatically save or print a fax the minute it shows up.
Sending a Fax in Windows Fax and Scan
To use the Windows 10 or Windows 11 Fax, you require to utilize the “Windows Fax and Scan” program.
- Click the START button, choose All Programs, and choose “Windows Fax and Scan”.
- On the toolbar that appears in the program, choose “New Fax”– if this is the very first time that a fax is being sent out, you’ll be directed to the new fax wizard. This will permit you to set all the required settings to send a fax.
- Develop your fax, and after that click send out to send it to the receiving fax machine.
Automatically Receive a Fax in Windows Fax and Scan
In order to receive a fax from a Windows 10 Computer, you first need to set up the service in Windows Fax and Scan.
To establish the fax service:
- Click the “Start” button, type “Fax” in the search box, then pick “Windows Fax and Scan”.
- At the bottom of the left pane, pick “Fax”.
- Select “Tools” and after that choose “Fax Settings”.
- Select the “General” tab, then ensure the “Allow device to get fax calls” button is inspected under “Send/ Receive Options”.
- Select “Automatically Answer after (number) Rings”, set the variety of rings you want the phone to ring prior to the fax service answers, then choose “Ok”.
Manually Receive a Fax in Windows Fax and Scan
If you wish to have the manual option to address with the fax service when the phone rings, you require first to have the Windows Fax and Scan program running.
- Activate Windows Fax and Scan by clicking the “start” button, searching for “Fax” in the search box, and then choose “Windows Fax and Scan”.
- Click the Fax option at the bottom left pane.
- From the toolbar, choose “Receive a Fax Now”. This will allow the computer to receive the fax when the phone rings.
How to Send a Fax from Your Mac
Here are the instructions on how to fax from PC using various services and tools:
iFax
iFax is providing a fantastic Mac software apps to straight send fax from Mac. You can use this Max Fax app for sending out and receiving faxes with the assistance of numerous other features. With iFax Mac Fax app, one can send out faxes to another individual even without a fax number.
On iFax Mac fax Software, the pages are professional, adjustable and one can place their business logo on the cover page. In addition to this, with Mac Software, you can import from Mail, upload and download from the internet to iFax.
FaxDocument
FaxDocument features a basic drag and drops document feature with which you can fax from Mac. Every fax includes a totally free cover page and reveals you detailed fax logs of all faxes sent from Mac.
With this FaxDocumnet Mac fax software, you can get an email verification with each fax. In each fax, you can include your cover page made with proper customization quickly.
FaxFresh
The Mac Fax app permits you to send out the fax of any size from a Mac system having an internet connection with ease. It enables the users to fax PDF from Mac through the help of FaxFresh software with a click.
FaxFresh features an easy and inbuilt interface, allowing any user to manage it efficiently. This Mac Fax App works for sending a fax to people and business partners. With your mac, send fax anywhere at an expense that is cost effective and best. Attempt this Fax app for its uniqueness from other Mac fax software.
Sipgate Faxprinter
Sipgate Faxprinter is the very best alternative to a fax machine. This Fax app for Mac offers you the functionality of numerous physical fax machines at one place. As an individual service, it guarantees that your faxes are private and stay personal. You can avoid the watching of a fax from the spying eyes with no problem.
Sipgate Faxprinter let you set up the time and date at which you want the fax to be sent. Deliver your fax at the correct time with ease and choose how it to be sent. Indication files and agreements in a 2nd whenever sending a fax in a 2nd.
Using a Free Online Fax Website
- Pick an online fax service provider from the organisations listed below. There are 2 popular free online fax services (MyFax and FaxZero) that let you send 1 or 2 fax pages totally free simply as soon as — which can be the very best solution if you do not prepare for requiring to send out a fax again in the near future.
- Upload the file in a faxable format. For Mac, PDF is the most popular. It’s accepted by practically every significant online fax service provider. Additionally, you can fax Microsoft Word files.
- Enter your recipient’s phone number and your own email address. There might also be additional boxes to enter your business name and full name, although these typically aren’t required.
- Attach a message to your fax number, if you like. This message is normally printed as a separate coverage page with your text composed throughout the page.
- Once you’ve reviewed the information, click Send to send your fax to the recipient’s fax machine.
How are these online fax services free? Usually, they’re free because they’re supported by ads. Your recipient might get an ad page on their fax machine, or there may be a huge logo for the free faxing business on your faxed document. It’s not the most ideal option for sending legal documents or requesting a job, but it will fit your needs if you need a quick free fax in a pinch on your Mac.
Popular free faxing services consist of:
- MyFax.com: Fax free of charge to 40 nations all over the world.
- FaxZero.com: Fax totally free to the United States, Canada, and Puerto Rico (choose the ad that you want to show on your fax).
These are the only two significant free online fax companies. Additionally, you might wish to sign up for a free trial with a paid fax company like eFax, RingCentral, or a few of the other service providers noted below. These companies usually offer 7 day or 30 day free trials. In many cases, these free trials are full-featured and include all of the same bells and whistles as a common online fax account (like your own fax number, for example).
How to Recieve a Fax on Your Computer
Now let’s see how to send a fax on your computer.
A lot of computers these days have the capability to function as a fax machine.
While using an online fax service when utilizing a computer as a fax is the more popular alternative, some individuals still utilize their computer as a direct replacement for a facsimile machine that typically rests on a desk.
We have actually created a complete guide to making it possible for and setting up fax services on your computer, including Windows XP, Vista, and 7, 8, 10, 11 along with Mac OSX and Linux running systems.
If you already have actually fax software set up on your computer, then normally the process of sending out a fax with a computer goes as follows:
To immediately receive a fax:
- Open the program you want to utilize to receive the fax
- Wait on the fax line to ring.
- When the line rings, the fax software application will automatically address and receive the fax.
- Many fax software application will receive the fax electronically. You can print your faxes later on.
How to get a fax manually:
- Open the program you wish to utilize to receive the fax
- Await the fax line to ring.
- When the line rings, there should be a button that states “answer fax.” Press it.
- The fax software application will respond to the line and get the fax.
- The fax will be gotten electronically. It can then be printed.
Questions and Answers: Fax to Computer
How can I send a fax from my computer for free?
Yes, you can send a Fax from your computer for free. There are several services that provide this feature. For example, faxzero.com.
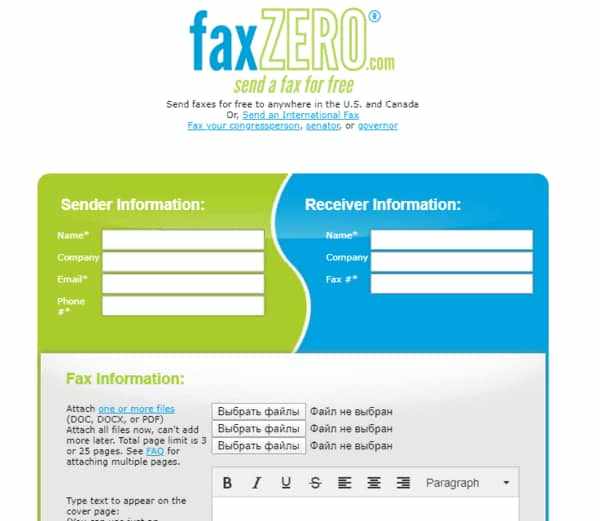
Many other online services, along with the paid service, provide the possibility of free trial.
Can I send a fax from my Gmail?
Yes, it is real to do and not difficult at all!
It ought to be kept in mind that a lot of services do permit a specific variety of faxes to be sent for totally free, however you might need to buy credits, tokens or a subscription in order to send a fax from Gmail. These requirements generally differ from provider to supplier.
Likewise, the Gmail address that you intend on faxing from should be the exact same email address on file with your fax supplier. If not, your transmission effort will likely be rejected.
- Create a new email message in Gmail, either within the app or the browser-based user interface, by clicking or tapping the Compose button.
- Enter the recipient’s telephone number (including area code) in the To field, followed by the domain of your fax provider. For instance, if you have an eFax account and you’re sending out a fax to 1-212-555-5555, you would enter the following: [email protected]. This domain worth (in this case efaxsend.com) specifies to your specific fax service, so it’s important that you confirm its precise syntax prior to finishing this step.
- You can now integrate the contents of the real fax, which require to be within an attached file. The majority of fax services allow multiple attachments, the contents of which are typically combined when the fax is sent. In a web browser click on the Attach files button, represented by a paper clip and located towards the bottom of the New Message user interface. If you’re utilizing the Gmail app instead, tap the paper clip icon discovered in the upper right-hand corner of the screen.
- Similar to a conventional fax message, you can likewise consist of a cover letter when sending out a fax from Gmail. Type the preferred content for the cover letter in the message’s body, simply as if you were sending out a standard e-mail.
- Once you’re pleased with both your cover letter and accessory(s), struck the Send out button. Your fax should be transmitted instantly, although the speed is somewhat dependent on the third-party supplier. Verification of this fax transmission is usually available within your fax service’s interface.
Can I send a fax from my computer free?
Yes, it is quite realistic. Many of the fax services described above provide an initial free rate. For example, you can use GotFreeFax, which also allows you to send files in DOC, PDF and other formats.
How do I send a fax through Outlook?
To see how to send a fax from your computer using the Outlook email service, watch this video:
How to fax a pdf from computer
The most convenient and, in our opinion, the best way to send a pdf file from your laptop or desktop to the recipient’s fax machine is to use the fax service of your email application. This is a terrific way to fax online since these service integrate with your email. You can follow our guide on how to send a fax from Gmail and just connect the PDF you want to send out to the e-mail.
The actions are simple, you will require to sign up with an email fax provider however they do offer complimentary trials which is an excellent method to start and take a look at this up and coming communication tool.
After you register you can simply create a brand-new email, type in the number you are faxing to, connect the PDF and after that click send. The reality that the entire process is simple and quick makes this alternative amazing. Here is a screenshot when you make up an email and where you can click to attach your file(s).
How to fax documents from my computer
The procedure for sending your documents to the recipient is quite simple. If you know the phone/fax number where you are sending your documents (say, word, excel, pdf files, etc.) you just need to click on the “add attachment” button and select the necessary files to send from your computer disk. I.e. the procedure is similar to sending documents by email. Isn’t it easy?
Conclusion
Thus, it becomes clear that faxing from your computer is a fairly simple process. If you try it once, you will immediately understand the simplicity and convenience of this procedure. Now you don’t need to buy a fax machine. Faxing from your desktop or laptop is a breeze.
References: faxauthority.com/windows-10-fax/, bebusinessed.com/online-fax/online-fax-mac/, mashtips.com/mac-fax-apps/. Image: pixabay.com


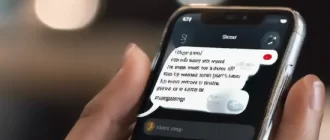


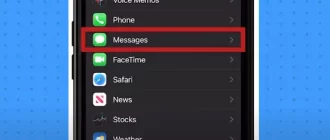

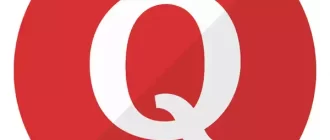
We use iFax at work and all employees (12 of us) are happy. I mainly use the service to send faxes from my MacBook to customers with our prices for tires. There are no failures, it works very simply.
Let’s be Frank that using online services to send a Fax from a computer is for those people who rarely use a Fax and just solve the problem once. For those who periodically have to receive or send faxes, installing software on a laptop or desktop computer is mandatory. I recommend FaxDocument or iFax – very high-quality programs at an affordable price. They work with both Windows and Mac.