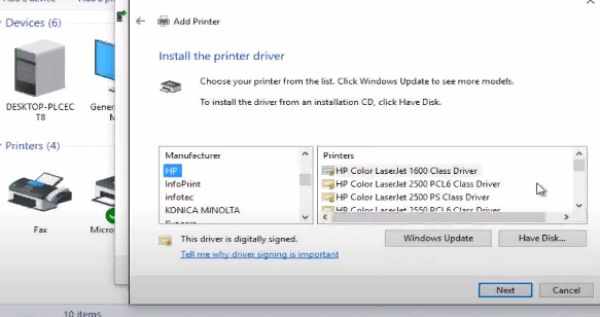There are various reasons why you need to uninstall your HP printer driver. This article will tell you how to remove this driver completely.
What Is Printer Deskjet Driver Software?
The HP Deskjet printer includes a suite of software application and utilities, including an online user guide, updater tool and drivers. If the drivers are not set up on your computer system, the Deskjet printer will not work effectively. In addition to issues related to missing out on drivers, you may experience issues if the drivers are corrupted or obsolete.
Why Do You Need to Delete/Uninstall HP Printer Driver?
Getting rid of and re-installing the drivers for your HP printer may restore the HP printer to working order. You should also uninstall the printer’s drivers if you are getting rid of the Deskjet and adding a new printer to your computer system.
Step-by-step Instruction
- Power off the HP Deskjet printer and detach the USB cable.
- Click the “Start” button and select “All Programs.”
- Click the “HP” folder, and then click on your printer’s name and design number.
- Click “Uninstall.” Select “HP Basic Device Software” to eliminate the driver, then choose any other software parts you want to uninstall.
- Click “Next” to delete the drivers and other picked software application from the computer system. Restart your computer system, if prompted.
What Does HP Official Website Say about Uninstalling the Printer Software
Uninstall the HP print driver and software utilizing the Windows Programs and Characteristic tool, and then eliminate the printer from the list of set up gadgets, states HP’s official support.
Step 1: Uninstall your printer from Programs and Features
Remove your print driver and software using the Uninstall a program tool in Windows Programs and Features.
- If your printer connects to the computer with a USB cable, detach the cable from the printer.
- Browse Windows for features, and then click Programs and Features or Apps & Features in the list of results.
- In the list of installed programs, click your HP printer name, and then click Uninstall or Yes.
- If a User Account Control message display screens, click Yes.
- Follow the on-screen directions to complete the software application removal.
- If the software application uninstall process does not begin or an error shows while uninstalling, download Fix issues that obstruct programs from being installed or removed from the Microsoft website, and then attempt uninstalling again.
- After the software application uninstall is complete, restart the computer system.
Step 2: Remove the printer from the gadgets list
- To finish the uninstall, get rid of the printer and any Windows print drivers from the Windows Devices and Printers list.
- Ensure the printer is turned on and in a prepared state.
- If your printer links to the computer with a USB cable, disconnect the cable from the printer.
- In Windows, search for and open Control Panel.
- Click Devices and Printers, right-click the icon for your printer, and then click Remove Device or Uninstall device.
- If you do not see your printer in the list, broaden the Printers section.
- Follow the on-screen guidelines to finish the printer removal.
- If multiple icons exist for your printer, eliminate them all.
NOTE: If the printer being removed is wireless and still active, Windows may instantly insert your printer into the device list. If so, simply disregard the extra device icon.
Step 3: Remove other HP software application (optional)
Other HP icons may remain on the Windows desktop or in the Start menu. These are separate programs which may have set up throughout the preliminary printer software application installation. If you no longer want to use these programs, follow the steps offered earlier in this document to uninstall them.


![Laptop Battle of [year]: Lenovo vs. Dell vs. HP](https://whattdw.com/wp-content/uploads/2023/03/1-18.webp)