There can be many reasons to delete all photos from your iPhone. For example, you want to sell or give your smartphone to another person, completely clear the phone memory or something else. In this short article, we simply and clearly describe for you the procedure for removing ALL PHOTOS from your iPhone once and for all.
If you’re searching for a new beginning, or are merely seeking to free up some space on your iPhone by going the nuclear route, you can erase all of your images from your iPhone with relative ease. Your question “How do I delete all photos from my iPhone?” has the answer!
Needless to state, this suggests your pictures will be gone – really gone. So consider whether this is the right option for you based on your needs. Without much further ado, let’s see how to clear your images from your iPhone or iPad.
How to Delete All Photos From iPhone
- Open Photos app
- Tap Albums
- Tap All Photos
- Tap Select
- Tap or drag throughout to select pictures to delete
- Tap the trash can icon
Deleting images on your iPhone
As you might anticipate, everything starts with the Photos app on your iPhone or iPad. Tap the ‘Albums‘ choice at the bottom and then ‘All Photos,’ which will bring up a complete list of all of your snaps.
Once you’re looking at your image library, tap ‘Select‘ in the top right. Then choose individual photos for the deletion or drag your finger across them to highlight them in bulk. When you struck the ‘trashcan‘ icon, you’ll be prompted to either delete the pictures or cancel.
Once you’ve done that, your photos will still require to be removed from the garbage. Head back to ‘Albums‘ and scroll to the bottom to find ‘Recently Deleted.’
Once you select ‘Select,’ you can delete (or recover all) your pictures – or individually select snaps if you prefer. If you decide to delete here, this can’t be undone, so check you’re 100% sure!
Related article: how to make keyboard bigger.
How to Use a Mac to delete all Images from Your iPhone
If you’re bought the Apple ecosystem and are using a Mac, you’re able to access your pictures from a desktop or laptop, and any changes will be mirrored on your phone.
This means if you delete them, they’re gone – as long as both gadgets are connected to your iCloud photo library.
Head over to the Photos app on your Mac, and click any photo. Then press ‘Command‘ and ‘A‘ together to choose them all. Then hit backspace, and they’re sent to your ‘Recently Deleted‘ section on the left side of the app.
As you can envision, you then need to click on ‘Recently Deleted,’ pick the pictures once again and after that permanently erase them all.
Hey presto, all of those pictures are gone, and you’ve maximized valuable area on your iPhone, iPad, Mac, and iCloud account.
Read also: How to scan QR codes on iPhone.

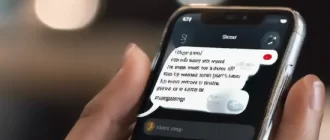


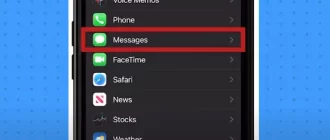

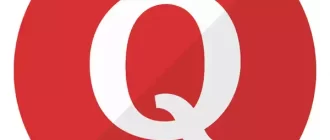
I want to sell my iPhone and therefore I try to delete all the photos, but I did not succeed. I read the article and was able to delete everything. Thanks for the article, otherwise I would not be able to delete everything.