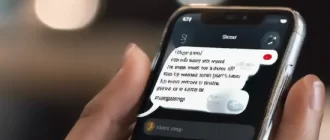…or how use the PlayStation 4’s controller in Windows.
Some PC gamers may smirk at the concept of using a controller to play their video games rather than a mouse and keyboard, however we ‘d argue that there are a lot of games that work far much better with this setup.
If you’re aiming to use a controller, then the PS4’s DualShock 4 is a great choice. Its button layout consists of all the buttons that many controller-based PC video games are produced, and you can even use its trackpad as a mouse input.
The only downside is that the controller’s audio jack isn’t really presently supported, suggesting you’ll have to plug your headphones straight into your computer if you wish to use them.
You don’t even require a PS4 to experience the DualShock 4– all you require is the controller, a Windows PC and a USB cable television. You used to have to use professional software application to use the DualShock 4 on a PC, but Sony has actually now made it even much easier to connect the DualShock 4 to your PC and get it running.
You can also use the PS4 controller wirelessly with your PC via Bluetooth. You’ll either need a PC that has actually Bluetooth built in (as many modern-day laptops do), or you can buy a separate Sony PlayStation 4 DualShock USB Wireless Adaptor dongle that plugs into your PC’s USB port. Sony produces an official variation, however any Bluetooth adapter that supports Bluetooth 2 and above must work.
Steam, the popular store and game launcher, has released a new update that enables you to use the PS4 DualShock controller on your PC when running the application.
Although the PS4 DualShock 4 support remains in beta, it still makes it simple for you to plug in the controller and control your PC games. You can manage the TV-friendly Big Picture Mode of Steam using the DualShock 4, and video games will now show PS4 button triggers in game.
To use the PS4 DualShock controller on your PC in Steam, load up Steam and check for updates, then once the current upgrade has installed, plug in your DualShock 4 (or link via Bluetooth) and you’ll ready to go!
To learn how to use a PS4 DualShock controller on your PC without using Steam, continued reading below.
1. Download DS4Windows
While using the PS4 DualShock 4 controller on your PC is quite basic, it’s not plug-and-play, as you’ll have to set up an additional piece of software application to get it working on your PC.
The software application is called DS4Windows, and it makes linking the PS4 controller to your PC extremely simple. It basically fools your PC into thinking the linked DualShock 4 is an Xbox 360 controller, which is supported in Windows.
To get it from the DS4Windows website simply click the Download Now button.
2. Set up DS4Windows
Find the downloaded DS4Windows.zip file, right-click on it and choose ‘Extract All …’
A window will appear asking you where you want to extract the files to. You can either opt to extract them to the folder to which you downloaded the zip file, or pick another folder.
Once the files have actually been drawn out the location folder will open, and you’ll see two files. One, DS4Updater.exe, is a program that will keep the DS4Windows program upgraded with the most recent drivers, so it’s worth running this file if you encounter problems later.
Double-click the 2nd file, DS4Windows.exe, to begin the setup procedure that will get the PS4 Dualshock Controller dealing with your PC.
3. Establish DS4Windows
When you introduce DS4Windows for the first time you’ll be asked where you want your settings and profiles to be saved– we ‘d advise using the default selection of ‘Appdata’.
A new window will open. Click ‘Install the DS4 Driver’ to allow you to use the PS4 DualShock controller in Windows 8, Windows 8.1, and Windows 10.
If you have Windows 7 or older then you’ll have to click on ‘Install 360 Driver’ too.
4. Link the PS4 controller to your PC via USB
Now you’ll have the ability to connect your PS4 DualShock 4 controller to your PC. You can do this in two methods– either by means of a USB cable or through Bluetooth.
To connect the PS4 DualShock controller to your PC via a USB cable you simply require a regular micro USB cable television– the very same one that features many modern smart devices.
As soon as you’ve plugged the cable into both the DualShock controller and your PC, Windows ought to spot it, and you’ll be prepared to play PC video games using the PS4 controller.
5. Link the PS4 controller to your PC via Bluetooth
Among the best features of using the PS4 DualShock 4 controller on your PC is that you can use it wirelessly, giving you much more flexibility when gaming.
The PS4 DualShock 4 controller uses Bluetooth, so you’ll need to make certain your PC or laptop has a Bluetooth receiver integrated in. If it doesn’t, you can purchase a Bluetooth USB dongle such as the Tiny USB 2.0 Bluetooth Mini Wireless Adapter; not only is this little adequate to be plugged unobtrusively into your PC, it’s likewise pretty inexpensive at just ₤ 2.99 (around US$ 4.55, AU$ 6.40).
To connect the PS4 controller via Bluetooth, press and hold the central PS Button and the Share button for three seconds until the lightbar at the top of the controller begins to flash.
Next open the Bluetooth settings on your PC. In Windows 10, click on the speech bubble icon in the Taskbar at the bottom-right corner of your screen. This opens the Action Center — from there click ‘Bluetooth’ then select ‘Wireless Controller’.
You might be asked to get in a set code — if so enter 0000. The PS4 DualShock controller will now be linked wirelessly to your PC.