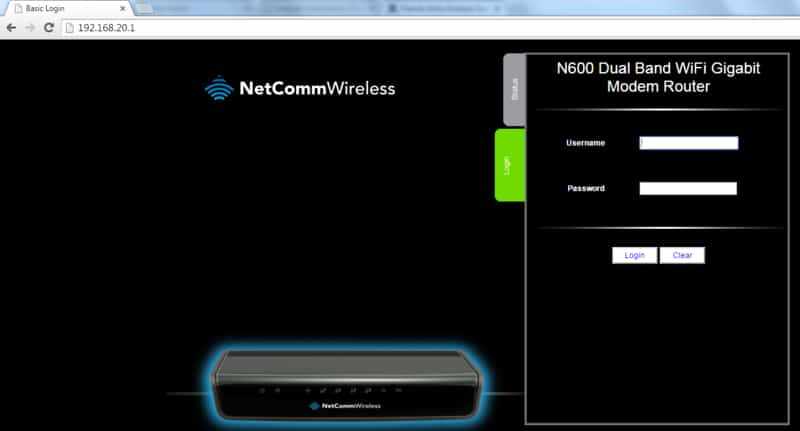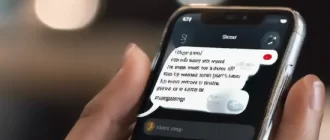We comprehend that sometimes it can be tough to keep in mind your WiFi network name (likewise called SSID) and password, so we made them simple to see and change.
The following directions are for Xfinity Wireless Gateways only. If you use an approved third-party modem or router for your Internet services, please refer to its user manual.
Getting going
Your Xfinity Gateway comes with a default WiFi network name and password. If you have actually never personalized your WiFi network name and password, you can recover your default WiFi details on the side or bottom panel of your Gateway:
If you change your password from default settings (strongly suggested), you can access the details numerous methods:
- Xfinity My Account Online
- Xfinity My Account App for Mobile Devices
- Xfinity xFi
- X1 TV Box (View Only).
- Xfinity Wireless Gateway Admin Tool.
Whenever you change a WiFi name or password, you need to reconnect all your WiFi-enabled devices by going into the updated network name and password under the device’s WiFi settings.
Note: Xfinity Gateways supply dual-band (2.4 GHz and 5 GHz) functionality and the ability to transmit two networks. If you have an xFi Gateway (Arris 1682G, Cisco 3941T, Arris 3482G, Technicolor CGM4140COM, Cisco DPC3939 or Arris X5001), we highly suggest using the same network name and password for both bands. Doing so permits the device to optimize network traffic and enhance connection.
Xfinity My Account Online
To access your WiFi info through My Account utilizing a web internet browser your desktop, laptop or mobile device:
- Log into My Account.
- If you do not remember your Xfinity username and password, please reset your password.
- Click Settings on the top of the page. (You can likewise click Manage Settings on the right-hand side or scroll down and pick the Manage Internet tile.)
- Click WiFi Network & Password.
- Click Edit.
- From here you can change your WiFi network’s name and password.
Xfinity My Account App for Mobile Devices
The Xfinity My Account app for mobile devices permits you to manage your Xfinity services and account settings on-the-go.
- Download for Apple devices.
- Download for Android devices.
- Log into the Xfinity My Account app.
- Click Internet on the bottom navigational menu.
- Click on the image of the specific Gateway you want to edit.
- Click Show WiFi settings to see your WiFi information.
- Click Change WiFi Settings to customize these settings.
- If you have created an xFi account to handle your home WiFi, you will be directed to the xFi portal.
Xfinity xFi
xFi offers Xfinity consumers the capability to individualize and control their home WiFi experience. To gain access to and manage your WiFi details:
- Login at www.xfinity.com/myxFi or through the Xfinity xFi app (Download Apple/ Android).
- At the top of the Overview page, your WiFi name( s) is shown. To see your password, touch or click Show Passwords.
- To make changes, touch or click Edit WiFi.
- Select Apply Changes after making any updates.
Note: To gain access to Xfinity xFi, you should be an Xfinity Internet customer with an xFi Gateway. For additional details.
X1 TV Box (View Only)
For xFi Users
If you have created an xFi account, the X1 TELEVISION Box offers perhaps the fastest method to access your WiFi network name and password.
- Utilizing the X1 Voice Remote, press the microphone button and ask, “What’s my WiFi password?” or “What is my WiFi information?”.
- The password( s) and network name( s) will appear on the screen.
You can likewise access your WiFi details via X1 TV Box’s menu.
- Press the xfinity button on your remote control and pick the Apps icon.
- Scroll down to the Xfinity row and then select the Xfinity xFi app.
- Select Show Wifi Password.
Note: You can navigate to the People and Devices areas to view all the connected devices in your house and time out WiFi gain access to for a specific device or group of devices.
For Xfinity Internet Subscribers without xFi
- Press the xfinity button on your remote.
- Scroll to the right in the menu provided and pick the equipment icon.
- Scroll down in the menu and select Help.
- Scroll to the right and select the WiFi tile situated under the Troubleshooting section.
- Your WiFi network name( s) and password will be shown.
Xfinity Wireless Gateway Admin Tool
While lots of find that My Account, xFi and X1 are their favored tools for accessing WiFi info, you may also want to use the Xfinity Admin Tool if you are an advanced user.
- Link a laptop, computer system or mobile phone to your home Internet network either by WiFi or an Ethernet cable television that is connected directly to your Wireless Gateway.
- Open a web browser and go to the Admin Tool (http://10.0.0.1). This is the wireless gateway’s administration site. The default settings to access the Admin Tool are:
- Username: admin.
- Password: password (case-sensitive).
- Click Login.
Note: If you formerly altered your Admin Tool password, you will require to use your new login info. If you do not remember your Admin Tool password, you will need to factory reset your Wireless Gateway. - On the left navigation menu, select Gateway, then Connection and then WiFi.
- Under Private WiFi Network, you’ll see the Name (SSID) of your WiFi network.
- Click Edit. If two network names display, click modify for both 2.4 GHz and 5GHz bands to see each band’s settings.
- Inspect the box beside Show Network Password and the password will be shown.
- After making changes, click Save Settings.
Find Your WiFi Information on an Approved Modem and/or Router
If you don’t have an Xfinity Wireless Gateway however use an authorized modem and/or router with your Xfinity Internet service, you can obtain your WiFi network name and password by consulting your equipment producer’s user handbook. Go to MyDeviceInfo and click the link particular to your devices to see more product/technical support details.