How easy it is to fix the problem of your laptop’s keyboard buttons not working depends on the cause of the problem. We will help you figure out the main reasons for the failure of some keys on the keyboard and introduce you to the options for solving the problem.
How to Fix a Laptop Key
Several keys do not work
Dust, dirt, hair, and other particles can fall under the keyboard with time and block a key’s motion or disrupt its circuitry. Try eliminating the key that isn’t working, and clean the area under and around it.
You can likewise try blowing away any particles in the areas in between the keys using a can of compressed air or an air compressor.
If cleaning up under and around the key does not fix its functionality, the circuit board in the keyboard is most likely faulty or damaged. A bad circuit board can trigger one or more keys to no longer function properly or at all. If the circuit board is at fault, the keyboard needs to be replaced to fix the problem.
Function keys are not working
If the function keys are not working, the issue may be you have a function lock or F-Lock key that needs to be toggled. The F-Lock key is utilized to turn on or off the F keys (F1 through F12) or secondary functions of the F keys.
Some keyboards may label the F-Lock key as the Fn key.
Keys on the number pad are not working
If the keys on the number pad don’t work or are acting unusually (e.g., moving your cursor), press the Num Lock key. Num Lock is used to change between the primary function (numbers) and secondary functions (arrow keys, Home, Delete, etc.) of the numerical keypad.
If your keyboard has an LED sign for the Num Lock key, the light needs to be switched on when the numbers can be typed.
Some keys aren’t utilized in specific programs
Some keys, such as the function keys (F1 through F12), do not deal with every application. Test the key that isn’t working in more than one program, such as Notepad, a word processor, and your favored Internet internet browser. If the key works in other programs, then that key does not have any performance in that specific program.
Program or Driver interference
Try rebooting your computer. It’s not unusual for a program or operating system to trigger issues with a keyboard that avoids a few of the keys from working.
If rebooting didn’t help and you’re utilizing Windows, attempt beginning the computer system in Safe Mode to make certain no background programs are running. If your keyboard works in Safe Mode, it’s likely that a person of the set up programs or device drivers is triggering the issue.
You can try disabling or getting rid of background programs, or TSRs, to see which one might be causing some keys not to work.
We also recommend examining if there are any upgraded device drivers for your computer. Setting up upgraded drivers might fix concerns connected to driver disputes causing some keys not to work.
In some cases the driver handling your keyboard can encounter problems, particularly if you set up third-party software application frequently and/or you turn your machine off all the time without utilizing the Shut Down command.
Open the Start menu and type “Device Manager.” Press Enter, and broaden the Keyboards section. If any of the products in this section have a yellow exclamation point next to them, it can show an issue. Even if you don’t see an exclamation point, though, I advise right-clicking your keyboard in this menu and selecting Uninstall Driver. Reboot your PC, and Windows must automatically get the generic drivers for your keyboard, which may cause it to work once again.
If that does not bring the keys back to life, or if the Keyboard icon isn’t even visible in the Device Manager, head to the laptop producer’s assistance page and set up the latest drivers for the keyboard. (If there’s no keyboard driver, try re-installing the chipset and/or USB drivers.)
Change Your Keyboard Layout
If your keyboard keys work however produce different letters than the keys show, it’s possible your language or keyboard design got altered unintentionally (or somebody in your office pulled a decades-old trick).
Open the Start menu and type “Language” to find Windows’ Region & Language settings panel. Click it, then head down to your list of languages. Click on the one you wish to use — for a lot of United States users it’ll be English (United States) — and click the Options button. Ensure US QWERTY is readily available under Keyboards on the next page, and remove any keyboard layouts you aren’t using.
Keyboard still does not work
If you’ve tried all the suggestions above and several keys are still not working, the keyboard is defective and needs to be changed.
Check these articles if your laptop keyboard still doesn’t work:
- How to fix keyboard typing numbers instead of letters on laptop
- Most durable and reliable laptop 2024
- Best Laptops Under $500 for 2024


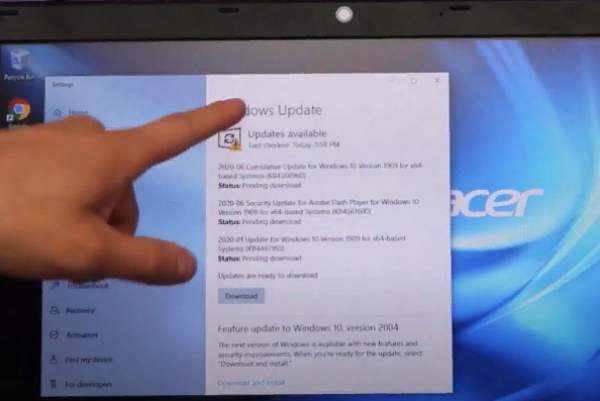




![Laptop Battle of [year]: Lenovo vs. Dell vs. HP](https://whattdw.com/wp-content/uploads/2023/03/1-18.webp)
