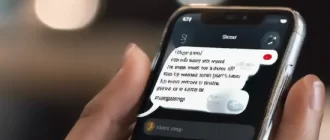The iPhone has a pretty useful feature: Do not Disturb. However, not everyone is familiar with its nuances and many do not risk using it. But after I tell you about its benefits and features, you will probably love the mode designed by Apple for your comfort and special needs.
Main Features of iPhone’s Do Not Disturb
Many iPhone owners are cautious about using additional features of their gadget. In particular, they wonder – what happens to the phone when I switch it to Do Not Disturb Mode?
Do Not Disturb is a valuable iPhone setting for periods when you do not wish to be disturbed, such as conferences, official events or in the evening. This setting only has a result if your iPhone is locked. You can schedule Do Not Disturb to repeat at the exact same time every day, and to set exceptions for certain types of calls to ring through. Comprehending Do Not Disturb can help you prevent your iPhone from making undesirable disruptions in your day-to-day life.
Should you Use the Do Not Disturb Feature on your iPhone?
Pros
- preset settings for quick switching on or off
- several options for enabling Do not Disturb
- intuitive and user-friendly interface
Cons
- to install for the first time many people need to read the manual or watch an introductory video
About Do Not Disturb
The Do Not Disturb alternative on the iPhone stops alerts, signals and calls from making any sound, vibration or lighting up the phone screen when the screen is locked. You can turn on Do Not Disturb in your iPhone’s “Settings” area. Do Not Disturb does not have an impact on alarms; any set alarms will still sound while Do Not Disturb is triggered.
How to Turn on Do Not Disturb
Apple’s Support Page recommends several ways to so.
Option #1 – Asking Siri
Say something like: “Turn on Do Not Disturb,” or “Turn off Do Not Disturb.”
Option #2 – By Using Control Center
- Open Control Center, then tap Do Not Disturb icon to turn on Do Not Disturb.When Do Not Disturb is on, Do Not Disturb icon appears in the status bar.
- To choose an ending time for Do Not Disturb, touch and hold Do Not Disturb icon in Control Center, then choose an option, such as “For 30 minute” or “Until the end of this event.” You can also just set the start and end times of Do not Disturb Mode.

Do Not Disturb and Lock
Do Not Disturb on iPhone also only has an impact when your phone screen is locked. When your phone is locked, its screen doesn’t react to your touch however it can still get texts, calls and other alerts. The iPhone locks automatically when you stop touching the screen for a minute approximately, and you can open your phone by pressing the “Sleep/Wake” button or the “Home” button and then dragging the slider. You can set your iPhone’s Auto-Lock alternatives in your iPhone’s “Settings” section.
Do you know how to make keyboard bigger on iPhone?
Scheduled Do Not Disturb
You can schedule quiet hours, a time period in which Do Not Disturb is activated every day, by setting Do Not Disturb to “Scheduled” in “Settings” and inputting your wanted time period. Scheduled quiet hours are beneficial if there is a set time every day, such as when you are sleeping in the evening, that you do not wish to be disturbed. After you schedule Do Not Disturb, your iPhone will immediately turn it on during your set hours every day.
Do Not Disturb While Sleeping
- Go to Settings > Do Not Disturb.
- Turn on Do Not Disturb, then turn on Scheduled.
- Tap From, then set the beginning and ending times for your sleep.
- During these hours, the Do Not Disturb icon appears in the status bar.
- Turn on Dim Lock Screen.
To silence incoming calls, tap Allow Calls From, then choose No One.
Do Not Disturb turns off automatically at the end of the quiet hours you define. To turn it off faster, tap the Do Not Disturb alert on the Lock screen, then tap Turn Off. When Do Not Disturb is off, notifications resume.
Read also: How to scan QR codes on your iPhone.
Setting Do Not Disturb Exceptions
In your iPhone’s settings, you can trigger 2 types of exceptions to your Do Not Disturb. The first type is contact-based; you can choose to have the calls of certain contacts always ring through. This works if you can’t miss a call from a particular contact. The 2nd kind of exception is frequency-based; you can choose to have repeated calls (specified as a second call from the same person within three minutes) to ring through. This exception helps you not miss pushing matters, in which it is likely somebody will attempt to reach you multiple times.
References: smallbusiness.chron.com/happens…, support.apple.com