Introducing the issue of black lines on monitors, it is common for users to experience this problem regardless of whether their device is old or new.
This phenomenon of horizontal or vertical lines appearing on a screen can be caused by various factors that range from hardware-based issues to software incompatibilities. The presence of black lines can hinder the proper functioning and visual clarity of the monitor, making it an inconvenience for users.
We’ll provide step-by-step solutions to fix black lines on monitors and discuss the cause of such problems, ultimately allowing you to restore your device to its optimal condition.
Potential causes of black lines
Black lines on monitors can be quite frustrating and often occur due to various factors. Some potential causes of black lines on your screen include:
- Physical damage: Cracks or scratches on the monitor or connecting cables can cause these lines to appear on the screen.
- Overheating: Screens overheating due to improper ventilation or being used on soft surfaces can produce lines on the display.
- Screen resolution and refresh rate conflicts: Incompatibilities between the monitor and the selected screen resolution or refresh rate can cause issues like lines on the screen.
- Outdated graphics drivers and operating systems: Old software causing conflicts with newer hardware may also result in black lines on the monitor.
Horizontal lines vs. vertical lines
Horizontal lines and vertical lines appearing on a monitor can significantly hinder the viewing experience and are often caused by different factors. Understanding the difference between the two types of lines is essential in finding the right solution to fix them.
- Horizontal lines are often caused by overheating, physical damage to the monitor or connecting cables, conflicts between the screen’s resolution and refresh rate settings, or outdated device drivers and operating systems.
- Vertical lines, on the other hand, can result from damage to the computer’s internal ribbon cables or the LCD panel itself. They can also be caused by loose connectors, incompatible device picture settings, or broken pins in input terminals.
Both horizontal and vertical lines can disrupt the viewing experience on a monitor. By being aware of the causes for each type of line, users can efficiently troubleshoot and resolve the issue, ensuring a seamless display quality.
How to fix the black lines on monitor
Over time, black lines may appear on your monitor due to various reasons – some of these issues can be resolved fairly easily. To fix the black lines on your monitor, follow these simple steps:
Check video cable connection
One of the common causes for black lines on a monitor is a poor video cable connection. Ensuring a secure connection between your computer and monitor can help resolve this issue and improve screen quality. Here are some tips to check the video cable connection:
- Turn off your computer and monitor, then unplug the video cable from both ends.
- Inspect the cable for any damages or kinks that might interfere with the signal transmission. If you notice any damage, consider replacing the cable.
- Reconnect the video cable firmly to the computer and monitor, making sure it is properly seated and secured.
- Power on your computer and monitor to see if the black lines have disappeared.
Remember, a properly connected and functioning video cable is essential for maintaining a clear and stable display on your monitor.
Update graphics drivers
Updating your graphics drivers is an essential step in resolving black lines on your monitor. Outdated or incompatible drivers might be the primary cause behind this issue. Here are some key points to consider when updating graphics drivers:
- Visit the official website of your computer’s graphics card manufacturer to download the latest drivers. Ensure you choose the correct driver that is compatible with your system.
- Install the updated driver on your computer and restart your device to apply the changes.
- Alternatively, you can also update the graphics card driver via your computer’s Device Manager.
- Regularly updating your graphics drivers ensures smooth functioning and optimal performance of your monitor.
Remember, keeping your graphics drivers updated can not only fix black lines on your monitor but also improve your overall system performance. So, make it a habit to update your drivers periodically.
Adjust screen resolution
Adjusting the screen resolution can be an effective solution to fix black lines on your monitor. According to a guide on It Still Works, modifying the screen resolution settings can resolve the issue:
- Go to Start, then Control Panel
- Click on “Adjust Screen Resolution”
- Use the drop-down menu next to “Resolution” and drag the slider to the recommended setting
- Click “OK” to apply the changes.
By following these steps, you may eliminate the black lines from your monitor and enhance the overall display quality. Remember, it’s essential to choose the appropriate resolution setting as per your monitor’s capabilities to prevent further issues.
Check device manager for issues
One common issue that could cause black lines on your monitor is a problem within the device manager. The device manager is responsible for managing the hardware components of your computer and recognizing any issues that may arise.
- To check for device manager issues, simply type ‘Device Manager’ in your computer’s search bar and click on the top result.
- Look for any items marked with yellow icons, which indicate there might be a problem or conflict with that specific device.
- Right-click on the problematic device and choose ‘Update driver’ or ‘Uninstall device’ to resolve the issue.
“Keeping your drivers up to date is crucial if you want to achieve maximum performance.”
(Milan, 200M users yearly)
In summary, regularly checking your device manager for issues can help prevent black lines on your monitor, ensuring an optimized and more enjoyable computing experience.
Try monitor on another computer
One essential step in identifying the root cause of black lines on your monitor is to try using the monitor on another computer. This method is supported by experts, as it helps you determine if the issue lies within the monitor itself or the computer and its components. To conduct this test, follow the steps below:
- Disconnect your monitor from the current computer
- Connect it to a different computer, ensuring a secure connection
- Observe if the black lines persist on the new setup
If the black lines appear on the other computer as well, this suggests that the monitor or the connecting cables are likely damaged. On the other hand, if the black lines disappear, the problem likely stems from the original computer, such as its video card or operating system.
Check video card for loose connection
A common cause for black lines appearing on your monitor is a loose connection between the video card and the monitor. Ensuring that the connection is secure and free of any issues can help to eliminate the problem.
- It is essential to inspect the video card and its connection to the monitor, as a loose or faulty connection can lead to display issues like black lines.
- If you have recently installed a new video card or moved your computer, there is a chance that the video card may have become slightly dislodged, resulting in a weak connection.
- In some cases, simply unplugging and reconnecting the monitor’s HDMI or DisplayPort cable can resolve the issue.
- It’s also worth checking for any bent or broken pins in the video card’s connectors, as these can cause the black lines to appear on the screen.
- If needed, consider replacing the cables or even the video card to ensure a strong connection and flawless display.
By carefully checking the video card’s connection to the monitor, you can prevent and fix issues like black lines on your screen, and enjoy a seamless computing experience.
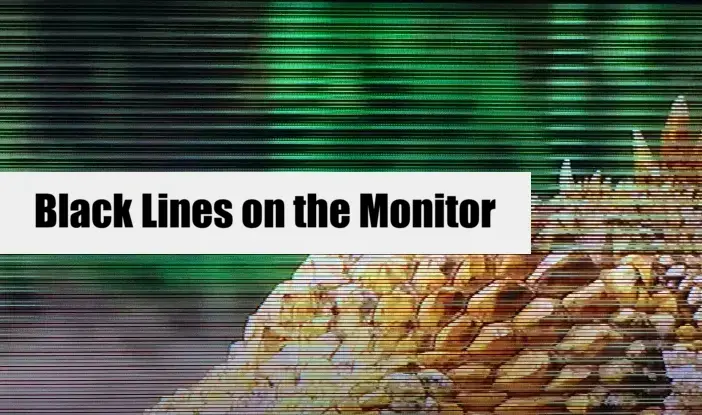





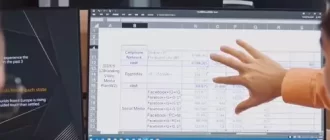
![Best 27 inch 144hz Gaming Monitors Reviewed [year]](https://whattdw.com/wp-content/uploads/2022/04/80-26-330x140.webp)