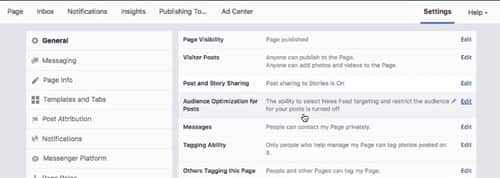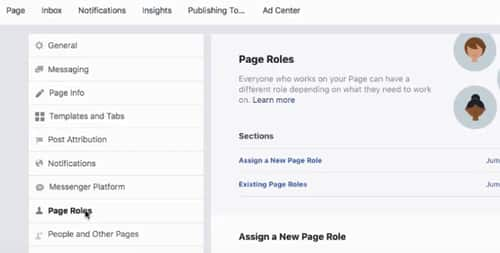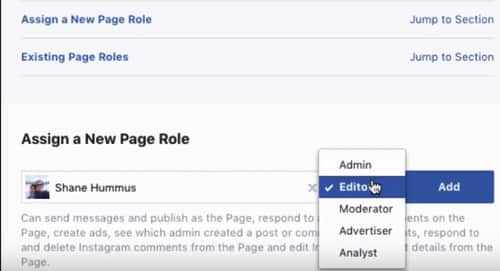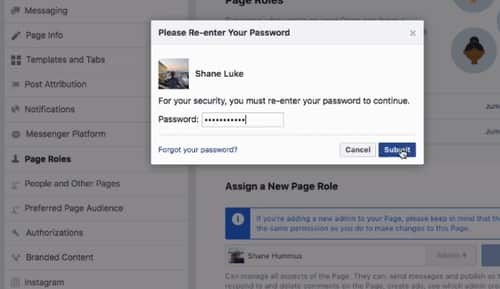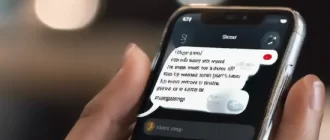Adding an admin to your Facebook page is not difficult at all. We will tell and show how to do it.
Are you having trouble adding an Admin to your Facebook Page? Although you might be going about it the proper way, Facebook can be type of flaky and not work correctly.
How to
The standard method of adding an Admin is to go to Settings at the top of your Page, then select Page Roles on the left sidebar.
Once you are there, you can include the e-mail address of the individual you want to add as an Admin and choose their level of access to your Page. The e-mail address should be the e-mail address that they utilize to visit to Facebook. Make certain you are giving them the suitable level of access to your Page and that you trust this individual!
But often the Facebook Admin does not get conserved in the Roles area no matter what you do! Presently, the only method to get this fixed is to connect with the person as a pal first.
If the Admin Roles area states Pending next to their name then have them check www.facebook.com/pages while they are visited to Facebook and look under the Invites section. Invites to end up being an Admin in some cases appear there.
Adding an Admin to Your Facebook Page in Business Manager
If you are working in the Business Manager, you will need to either include the specific to your Business Manager (as an Employee) and after that provide access to your Facebook Page.
Here is how you add an Admin to your Page through Business Manager:
- Navigate to your Business Manager at https://business.facebook.com/
- Click Business Settings in the upper right corner.
- Select People on the left side (it might currently be defaulted to that option).
- Click Add.
- Go into the email address of the individual you wish to include (their Facebook login address).
- Make sure Employee Access is chosen then choose Next. Admin Access offers control over whatever (billing, etc).
- Select the Page they must work on and after that choose Invite.
- If they are also going to deal with the Ads Account you can invite them to that also.
They need to receive an email that they have actually been welcomed to work on your Page.
After you include the person’s email, click the Next button.
You can then Select the Assets and Set Permissions for the Pages and Ad Accounts. Seldom give complete Admin control to anyone as they might delete your Page.
If they also need to run Ads for your account, make certain to change the consents on your Advertisement Accounts also then click Invite.
They will see the invitation from [email protected] to work on your Business Manager.
What is Important to Know when Adding another Admin to your Facebook Page
#1. Make sure there is at LEAST 1 full Admin on the Page at all times.
If you eliminate yourself as a full Admin and there is no other Admin on the Page, you will lose access to be able to include any other Admins. Only a complete Admin can include another Admin.
There is no troubleshooting for this problem besides to try and get in touch with Facebook which is very difficult to do.
#2. Do not provide someone Full Admin rights that you do not trust – they might delete the Page.
Or they might remove you as an Admin and take over the Page. Unfortunately there is not any way to repair this either– you will need to try to call Facebook.
#3. If you erase yourself as a Facebook Admin, you will need to have another Admin add you back to the Page.
You can erase yourself from customer Pages that you no longer requirement access to or from Pages where you have transferred to another Admin, that is fine. However if you still require access, do not delete yourself or change your level unless you need to.
Likewise, if you do need to transfer a Facebook Page from one person to another, a totally appropriate method to do this is to add them (as a full Admin) and after that once you make certain they have access, delete yourself.
#4. In order to run Facebook Ads on your account, your admin requires access to both your Facebook Page and your Ads Account.
If you have business Manager you can follow the actions above to change their consent. Or look at this post on running Facebook ads for a client.
Instructions From Facebook to Add the Admin Role to Your Page
Give Someone a Role If you’re an admin:
- Click Settings at the top of your Page.
- Click Page Roles in the left column.
- Type a name or email in the box and select the person from the list that appears.
- Click Editor to select a role from the dropdown menu.
- Click Add and enter your password to confirm.
Keep in mind that if you’re not friends with the person you’re adding, they’ll have to accept your invite before they can start helping you manage your Page.
Image taken from original video https://youtu.be/QfD1UIgpVd0