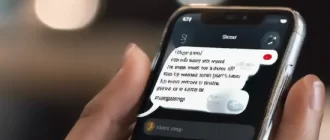Do you like your storage abundant and cheap, or do you like it quick and safe?
Here’s how to choose between a standard hard disk and a solid-state drive in your next PC.
Till just recently, PC purchasers had hardly any choice about what type of storage to obtain in a laptop or desktop. If you purchased an ultraportable, you likely had a solid-state drive (SSD) as the main drive (C: on Windows, Macintosh HD on a Mac). Each desktop or laptop kind aspect had a disk drive (HDD). Now, you can configure your system with either an HDD or an SSD, or in many cases both. But how do you pick? We explain the differences in between SSDs and HDDs (or hard disk drives), and walk you through the advantages and downside of both to help you decide.
HDD and SSD Explained
The traditional spinning hard disk drive is the standard nonvolatile storage on a computer. That is, details on it does not “disappear” when you shut off the system, as holds true with data saved in RAM. A disk drive is basically a metal plate with a magnetic coating that stores your information, whether weather forecast from the last century, a high-definition copy of the Star Wars trilogy. A read/write head on an arm accesses the data while the platters are spinning.
An SSD does functionally everything a disk drive does, however data is instead saved on interconnected flash memory chips that retain the information even when there’s no power present. The chips can either be completely set up on the system’s motherboard (as on some little laptops and ultraportables), on a PCI Express (PCIe) card (in some high-end workstations and an increasing number of bleeding-edge consumer systems), or in a box that’s sized, shaped, and wired to slot in for a laptop or desktop’s hard drive (common on whatever else). These flash memory chips are of a various type than is used in USB thumb drives, and are typically quicker and more trustworthy. SSDs are as a result more expensive than USB thumb drives of the exact same capabilities.
Note: We’ll be talking mostly about internal drives in this story, but nearly whatever uses to external hard disk drives too. External drives come in both big desktop and compact portable kind aspects, and SSDs are slowly becoming a majority of the external market.
A History of HDDs and SSDs
Hard disk technology is reasonably ancient (in regards to computer history, anyway). There are well-known photos of the infamous IBM 350 RAMAC hard drive from 1956 that used 50 24-inch-wide plates to hold a tremendous 3.75 MB of storage area. This, of course, is the size of an average 128Kbps MP3 file today, in the physical space that could hold two commercial fridges. The RAMAC 350 was only limited to government and industrial uses, and was outdated by 1969. Ain’t progress wonderful? The PC disk drive form aspect standardized at 5.25 inches in the early 1980s, with the 3.5-inch desktop-class and 2.5-inch notebook-class drives coming soon afterwards. The internal cable interface has actually changed from serial to IDE (now regularly called parallel ATA, or PATA) to SCSI to serial ATA (SATA) for many years, but each essentially does the very same thing: connect the hard drive to the PC’s motherboard so your information can be processed. Today’s 2.5- and 3.5-inch drives mainly use SATA interfaces (a minimum of on a lot of PCs and Macs), though some high-speed SSDs use the faster PCIe user interface instead. Capacities have actually grown from several megabytes to several terabytes, more than a million-fold increase. Present 3.5-inch hard disks have capacities as high as 10TB, with 2.5-inch drives maxing out at 5TB.

The SSD has a much shorter history. There was always an infatuation with nonmoving storage from the start of individual computing, with technologies like bubble memory flashing (pun meant) and dying in the 1970s and 1980s. Existing flash memory is the rational extension of the exact same concept, as it doesn’t need constant power to maintain the data you store on it. The first main drives that we know as SSDs begun during the rise of netbooks in the late 2000s. In 2007, the OLPC XO-1 used a 1GB SSD, and the Asus Eee PC 700 series used a 2GB SSD as primary storage. The SSD chips on low-end Eee PC units and the XO-1 were completely soldered to the motherboard. As netbooks and other ultraportable laptop PCs became more capable, SSD capabilities increased and eventually standardized on the 2.5-inch note pad form element. By doing this, you could pop a 2.5-inch hard disk out of your laptop or desktop and replace it easily with an SSD. Other kind aspects emerged, like the mSATA Mini PCIe SSD card, M. 2 SSD in SATA and PCIe variants, and the DIMM-like solid-state Flash Storage in the Apple MacBook Air and MacBook Pro, but today many SSDs still use the 2.5-inch kind element. The 2.5-inch SSD capacity presently tops out at 4TB, but a 16TB version for business devices like servers was launched by Samsung in early 2016.
Advantages and Disadvantages
Both SSDs and disk drives do the very same job: They boot your system, and save your applications and personal files. However each kind of storage has its own unique function set. How do they differ, and why would you want to get one over the other?
Price: SSDs are more expensive than hard drives in regards to dollar per gigabyte. A 1TB internal 2.5-inch hard disk drive costs in between $40 and $50, however as of this writing, an SSD of the very same capacity and type factor starts at $230. That translates into 4 to 5 cents per gigabyte for the hard disk and 23 cents per gigabyte for the SSD. Considering that hard disks use older, more established innovation, they will remain more economical for the near future. Those extra hundreds for the SSD may press your system price over budget.
Maximum and Typical Capacity: Although SSD systems top out at 4TB, those are still rare and pricey. You’re more likely to discover 500GB to 1TB units as main drives in systems. While 500GB is thought about a “base” hard disk in 2016, pricing issues can press that down to 128GB for lower-priced SSD-based systems. Multimedia users will require a lot more, with 1TB to 4TB drives common in high-end systems. Essentially, the more storage capacity, the more things you can keep on your PC. Cloud-based (Web) storage may be good for housing files you prepare to share amongst your phone, tablet, and PC, however regional storage is less expensive, and you just have to buy it when.
Speed: This is where SSDs shine. An SSD-equipped PC will boot in less than a minute, and typically in just seconds. A hard disk needs time to speed up to running specs, and will continue to be slower than an SSD during typical use. A PC or Mac with an SSD boots quicker, launches and runs apps faster, and transfers files faster. Whether you’re utilizing your computer for enjoyable, school, or organisation, the additional speed may be the distinction between ending up on time and failing.

Fragmentation: Since of their rotary recording surface areas, hard disk drives work best with larger files that are put down in adjoining blocks. That way, the drive head can begin and end its read in one constant movement. When hard disks start to fill up, large files can become scattered around the disk plate, triggering the drive to struggle with what’s called fragmentation. While read/write algorithms have actually improved to the point that the effect is minimized, hard disks can still become fragmented. SSDs cannot, however, because the absence of a physical read head suggests information can be kept anywhere. Hence, SSDs are naturally much faster.
Durability: An SSD has no moving parts, so it is more likely to keep your information safe in the event you drop your laptop bag or your system is shaken about by an earthquake while it’s operating. A lot of hard disks park their read/write heads when the system is off, but they are flying over the drive platter at a range of a couple of nanometers when they are in operation. Besides, even parking brakes have limitations. If you’re rough on your devices, an SSD is advised.
Schedule: Hard disks are more numerous in spending plan and older systems, but SSDs are becoming more prevalent in recently released laptops. That said, the product lists from Western Digital, Toshiba, Seagate, Samsung, and Hitachi are still manipulated in favor of hard disk designs over SSDs. For PCs and Mac desktops, internal hard disks won’t be going away completely, at least for the next couple of years. SSD model lines are growing in number: Experience the variety of thin laptops with 256 to 512GB SSDs set up in location of disk drives.
Type Factors: Due to the fact that hard drives rely on spinning plates, there is a limitation to how small they can be produced. There was an effort to make smaller 1.8-inch spinning hard disks, but that’s stalled at about 320GB, because the phablet and smartphone makers have settled on flash memory for their primary storage. SSDs have no such limitation, so they can continue to diminish as time goes on. SSDs are offered in 2.5-inch laptop drive-sized boxes, however that’s just for benefit. As laptops continue to end up being slimmer and tablets take over as main platforms for Web browsing, you’ll begin to see the adoption of SSDs escalate.
Sound: Even the quietest hard disk drive will release a little bit of noise when it remains in use from the drive spinning or the read arm returning and forth, particularly if it remains in a system that’s been banged about or if it’s been improperly set up in an all-metal system. Faster hard drives will make more sound than those that are slower. SSDs make virtually no noise at all, considering that they’re non-mechanical.
Overall: Hard disks win on price, capacity, and accessibility. SSDs work best if speed, ruggedness, kind factor, noise, or fragmentation (technically part of speed) are essential aspects to you. If it weren’t for the price and capability concerns, SSDs would be the hands-down winner.
As far as durability, while it holds true that SSDs wear over time (each cell in a flash memory bank can be written to and erased a restricted variety of times), thanks to TRIM command innovation that dynamically optimizes these read/write cycles, you’re most likely to dispose of the system for obsolescence (after 6 years or two) prior to you begin encountering read/write errors with an SSD. If you’re truly anxious, there are numerous tools that keep track of the S.M.A.R.T. status of your hard disk or SSD, and will let you know if you’re approaching the drive’s rated end of life. The possible exceptions are high-end multimedia users (such as video editors) who check out and compose data continuously, but they will need the larger capabilities of disk drives anyway. Disk drives will ultimately break from constant use too, because they use physical recording approaches. Durability is a wash when it’s separated from travel and ruggedness concerns.
The Right Storage for You
So, does an SSD or HDD (or a hybrid of the two) fit your requirements? Let’s simplify:
HDDs
- Enthusiast multimedia users and heavy downloaders: Video collectors need area, and you can just get to 4TB of space cheaply with hard disk drives.
- Budget plan purchasers: Ditto. Plenty of cheap space. SSDs are too costly for $500 PC buyers.
- Graphic arts and engineering experts: Video and image editors wear out storage by overuse. Replacing a 1TB hard drive will be more affordable than replacing a 500GB SSD.
- General users: General users are a toss-up. Folks who prefer to download their media files locally will still need a hard disk drive with more capability. However if you mainly stream your music and videos online, then buying a smaller SSD for the very same cash will provide you a much better experience.
SSDs
- Road warriors: Individuals who shove their laptops into their bags indiscriminately will desire the extra security of an SSD. That laptop might not be fully asleep when you violently shut it to capture your next flight. This likewise includes folks who work in the field, like utility workers and university researchers.
- Speed devils: If you need things done now, invest the additional bucks for fast boot-ups and app launches. Supplement with a storage SSD or disk drive if you need additional space (see listed below).
- Graphic arts and engineering professionals: Yes, I know I said they require hard drives, however the speed of an SSD may make the distinction in between completing two proposals for your customer and completing five. These users are prime prospects for dual-drive systems (more on that listed below).
- Audio engineers and artists: If you’re recording music, you don’t want the scratchy noise from a hard disk intruding. Choose quieter SSDs.
Hybrid Drives and Dual-Drive Systems
Back in the mid 2000s, some hard disk drive manufacturers, like Samsung and Seagate, theorized that if you add a few gigabytes of flash chips to a spinning disk drive, you ‘d get a so-called “hybrid” drive integrating a hard drive’s big storage capability with the efficiency of an SSD, at a price just slightly higher than that of a normal hard disk. The flash memory acts as a buffer for frequently used files, so your system has the capacity for booting and launching your essential apps faster, although you can’t straight set up anything because area yourself. In practice, hybrid drives like the Seagate Momentus XT work, but they are still more costly and more complicated than routine hard disk drives. They work best for individuals like roadway warriors who require both great deals of storage and fast boot times. Since they’re a between product, hybrid drives do not necessarily replace dedicated disk drives or SSDs.
In a dual-drive system, the system maker will install a little SSD main drive (C:-RRB- for the operating system and apps, and add a bigger spinning disk drive (D: or E:-RRB- for saving files. This works well in theory; in practice, makers can go too small on the SSD. Windows itself takes up a lot of area on the main drive, and some apps cannot be installed on other drives. Some capacities might likewise be too small. For instance, you can install Windows on a SSD as small as 16GB, but there will be little room for anything else. In our viewpoint, 120 to 128GB is an useful minimum size for the C: drive, with 256GB or more being even much better. Area concerns are the same as with any multiple-drive system: You need physical area inside the PC chassis to hold two (or more) drives.
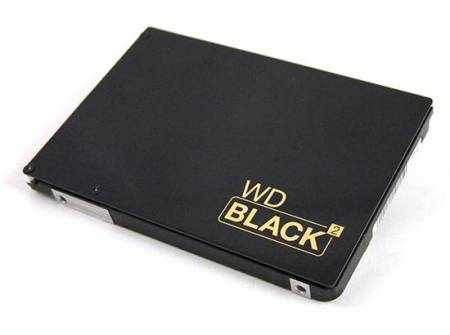
Last but not least, an SSD and a disk drive can be integrated (like Voltron) on systems with technologies like Intel’s Smart Reaction Innovation (SRT). SRT uses the SSD undetectably to act as a cache to help the system more speedily boot and launch programs. As on a hybrid drive, the SSD is not straight available by the end user. SRT requires true SSDs, like those in 2.5-inch form aspects, but those drives can be as small as 8GB to 20GB in capacity and still improve performance; considering that the os isn’t really being installed to the SSD straight, you prevent the drive area issues of the dual-drive setup mentioned above. On the other hand, your PC will require space for two drives, a requirement that might omit some laptops and small-form-factor desktops. You’ll also require the SSD and your system’s motherboard to support the caching technology for this circumstance to work. All in all, nevertheless, it’s an interesting workaround.
The Storage of Tomorrow
It’s unclear whether SSDs will completely replace conventional spinning hard disks, especially with shared cloud storage waiting in the wings. The price of SSDs is boiling down, however they’re still too costly to completely change the terabytes of data that some users have in their PCs and Macs. Cloud storage isn’t complimentary, either: You’ll continue to pay as long as you want individual storage on the Web. Local storage will not go away until we have ubiquitous wireless Web everywhere, including in aircrafts and out in the wilderness. Obviously, by that time, there may be something much better.
Looking for some additional storage? Have a look at our list of the best external hard disks. Or if you wish to protect or store your files online, take a look at our roundups of the best cloud storage and file-syncing services and the best online backup services.