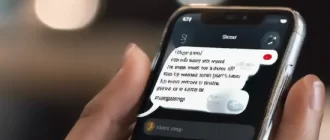Wi-Fi is all over. Broadband strategies are quick, and reasonably low-cost. The only thing that still sucks is cellular information and just how pricey it is. Not everyone has limitless cellular information. If you’re on an especially tiny data pack, things can be even worse for you. Like I-can’ t-even-open-my-email-app worse. Or maybe you’re just 3 days away from the next billing cycle and you don’t wish to top up today.
How to Save Data on iPhone
Whatever your circumstance might be, if you’re planning to minimize your mobile information usage on iOS 10– iOS 10.3 so you don’t wind up paying the excess charges, we’ve got the right responses. All of them.
1. Disable Autoplay Videos Everywhere
I can not stress enough, simply how important this step is to reduce your information usage. I still discover it unbelievable that an app like Facebook, by default autoplays videos even when you’re on cellular information. Prior to doing anything else, disable autoplay videos for Facebook, Twitter and Instagram. Steps are listed below.
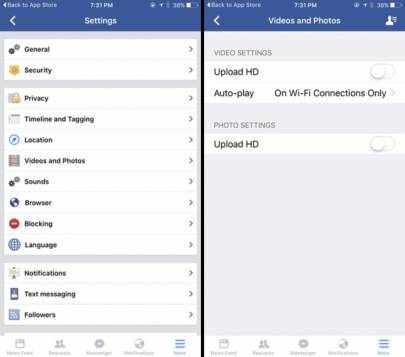
Facebook: Tap the “More” tab, select “Settings” -> “Account Settings” -> “Videos and Images” -> “Video Settings” -> “Auto-play” and either choose “On Wi-Fi Connections Only” or “Never Auto-plays Videos” (99 points to Facebook for burying the crap out of this option).
Twitter: From your profile view, tap the “Gear” icon, choose “Settings” -> “Data” -> “Video Autoplay” and then either choose “Never play videos immediately” or “Use Wi-Fi only”.
Instagram: From your profile view, tap the “Gear” icon on the top, choose “Mobile Data Use” and toggle the “Use Less Data” alternative.
2. How Much Data Are Your Apps Using?
Simply going to the “Cellular” alternative in Settings, and checking out all the apps, and how much data they’ve used, can be exposing, sometimes shocking.
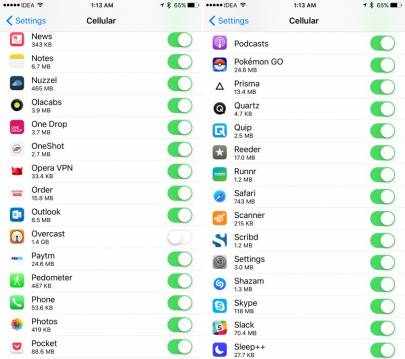
For me, I listen to a great deal of podcasts. In some cases I stream them over information, when I’m out and about. However the problem is that Overcast does not inform me simply how much each episode weighs. So I’m generally surprised to see Overcast’s consumption in the Cellular section.
Podcasts are my vice. Yours can be Instagram, Apple Music, or god forbid, YouTube.
For this page, you’ll be able to see the apps that use the most information. Best thing to do would be to discover these offenders and straight-out disable their right to gain access to cellular data. If you require, you can come back and allow it later on.
3. Disable Cellular Data for iCloud
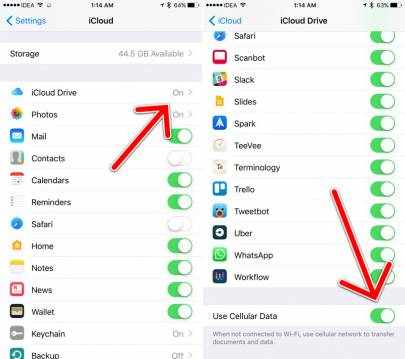
If you use iCloud Drive for backing up files and information from apps, you must inspect to see if the “Use Cellular Data” in “iCloud Drive” section of the Settings app is switched on or not.
Due to the fact that if it is, some app might be backing up data, on 3G, without you knowing.
4. Disable Automatic Downloads
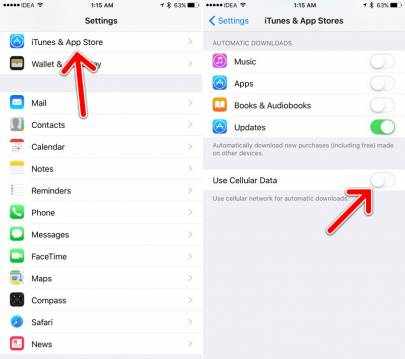
The Automatic Downloads option is going to be the most significant killer of your data plan, if activated. In the Settings app, go to “iTunes and App Store” and make sure “Use Cellular Data” option is handicapped.
This implies you will not have the ability to download brand-new app or immediately update them when on cellular data.
5. Disable Wi-Fi Assist
When it came out, this sounded like an excellent concept. Up until it began actually eating through everyone’s information strategy. In theory, Wi-Fi Assist feature is supposed to “assist” your browsing when Wi-Fi ends up being spotty, using Cellular Information to complete the gaps.
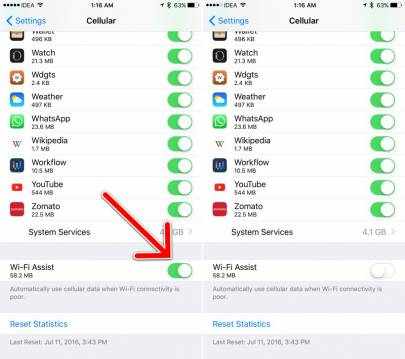
However turns out, if you have a truly spotty connection, this might be that even huge things like downloads can take place over data. Most awful of all, you wouldn’t even understand about it.
Luckily, in the most recent OS, Apple now informs user how much data Wi-Fi Assist has used.
But still, it’s best to turn this feature off by going to “Cellular” -> “Wi-Fi Assist” inside the Settings app.
6. Disable Background App Refresh
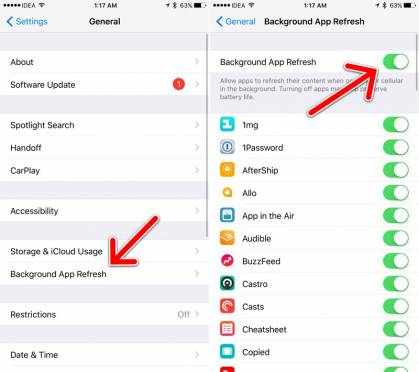
This feature is suggested to make sure that your favourite apps launch quickly. The problem is that with apps like Facebook, they can keep rejuvenating every once in a while, in the background, downloading new updates. Updates you aren’t even seeing.
So go to “Settings” -> “General” -> “Background App Refresh” and turn it off for apps like Facebook, Instagram, Twitter and more. Bonus offer points, you’ll end up saving your battery life also.
7. Don’t Use Cellular Data For Apple Music
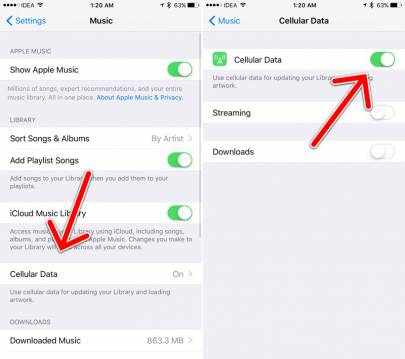
If you use Apple Music, you may be streaming tunes on cellular, taking up a lot of the data. Go to “Music” area in the Settings app and choose “Cellular Data”.
You can either turn off the data, or you can only disable either streaming or downloads over cellular.
8. Take Care Of the Mail App
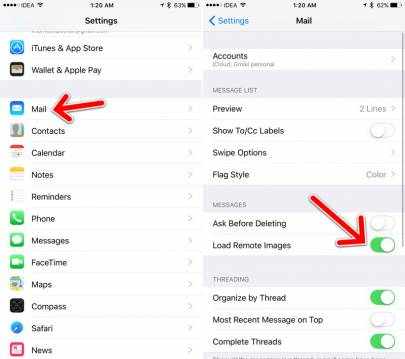
Depending upon how you use your Mail app, it can wind up costing you a lot of information. If your work depends on it, then it deserves it. However in many cases, it may be best to stop the Mail app from downloading things in the background entirely.
One way to do that is do to disable the Mail app’s Cellular Data and Background App Refresh rights, like we revealed above.
Or you can enter into “Settings” -> “Mail” and switch off the “Load Remote Images” choice.
9. Use Chrome’s Reduce Data Mode
If you’re searching heavy sites like The Verge, it’s possible to lose 5-13 MBs of information per page. Attempt utilizing Chrome and allowing its “Reduce Data” function from the settings. It turns the data through Google’s servers, compresses it and then sends it out to you (websites protected with HTTPS, like login pages, don’t go through Google). A similar option is Opera’s mini web internet browser.
10. Constantly Monitor Your Data Usage
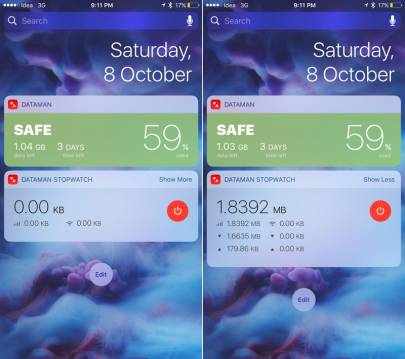
The paranoid never die. The exact same applies to your data consumption. Your provider most likely has an app that will tell you just how much information you have actually taken in. Use that.
Additionally, use a 3rd party app like DataMan Next or smartsapp. Tell these apps your billing cycle, your data allowance, and they’ll inform you when you’re going overboard. I especially like utilizing DataMan’s widgets to monitor my data usage.
11. Send Low Quality Images in iMessage
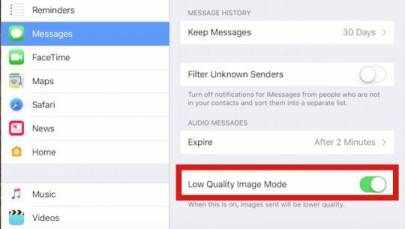
If you send a lot of media in iMessage, you can turn on the “Low Quality Image Mode” choice from the “Messages” area in the Settings app.
This will send out a compressed version of the image instead of the full resolution. This function is just offered in iOS 10.
12. Just Turn Off Cellular Data
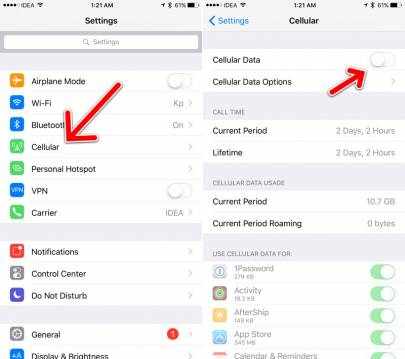
It’s apparent but as they state, the best way to attain your dreams is to have no ambition whatsoever. Just turn off Cellular Data choice from “Cellular” area and viola, you’ll minimize your information usage to zero.
13. Reduce Data when Watching Netflix
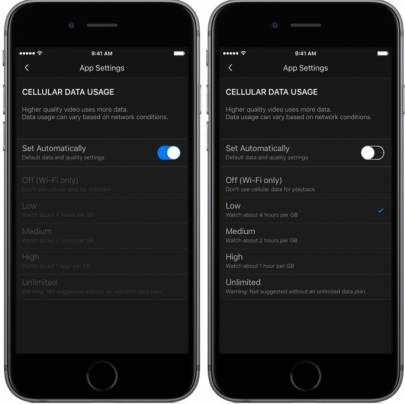
Seeing Netflix on 4G can essentially destroy your data strategy. But if you’ve got to do it, you actually should take a look at this setting first. From “App Settings”, go to “Cellular data usage”. Shut off car mode here. Then you can decide to never stream Netflix on cellular data or to just stream it in poor quality.